W線化ツール
Jw_cadの外部変形「W線化」ツールについての説明をします。
このツールは線と同じ⻑さのオフセットを2つ作成するツールです。
オフセットの距離は⼿⼊⼒で数値を⼊れていきます。
ダウンロードするには下記のリンクからダウンロードしてください。
使⽤前に
本ツールを使⽤するにはMicrosoft .NET Framework(バージョンは2.0以降)が必要になります。
.NET Frameworkをインストールしていない場合は、MicrosoftのWebサイトからダウンロードし、インストールを⾏ってください。
なお、Windows 2000ユーザは Ver 2.0を⼊れてください。
Windows XP、Vistaユーザは Ver 2.0以降のものであればOKです。
インストール
ダウンロードした圧縮ファイルを解凍すると「W線化ツール」フォルダが出来ます。
これを「C:\jww\」の下にフォルダごと移動してください。
使い⽅
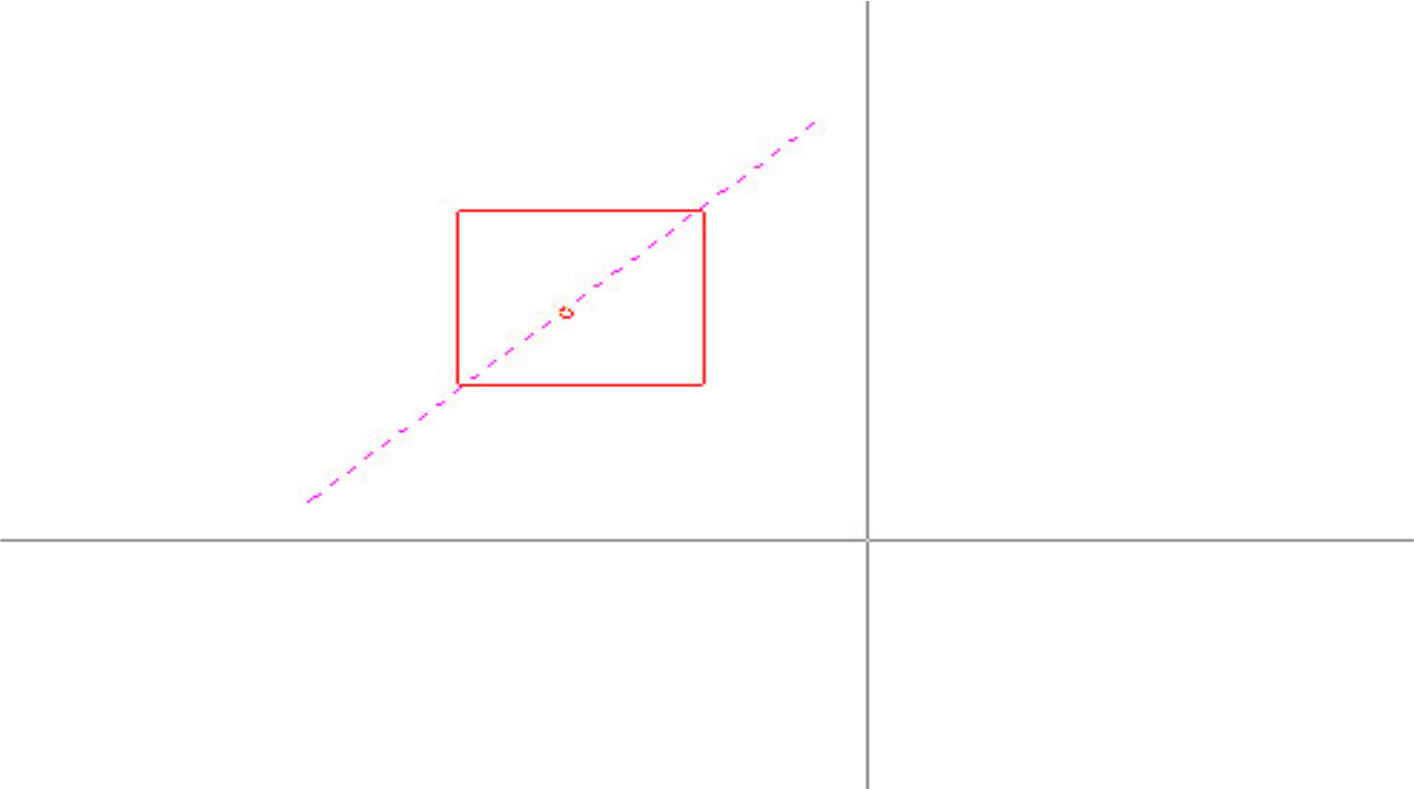
Jw_cadで図⾯を開き、メニューバーなどから[外部変形]を起動してください。
「ファイル選択」ウィンドウが表⽰されます。
ウィンドウ左のフォルダ⼀覧で「W線化ツール」フォルダを開いてください。
フォルダの中に 4つの batファイルが⼊っています。
試しに「W線化.bat」を起動してください。
今度は図形の選択を⾏います。
2点をクリックして線を枠の範囲内に⼊れるよう選択してください。
下の図の例でいうと、選択された線が破線のピンクに変わります。
⾚の四角が選択枠の線です。
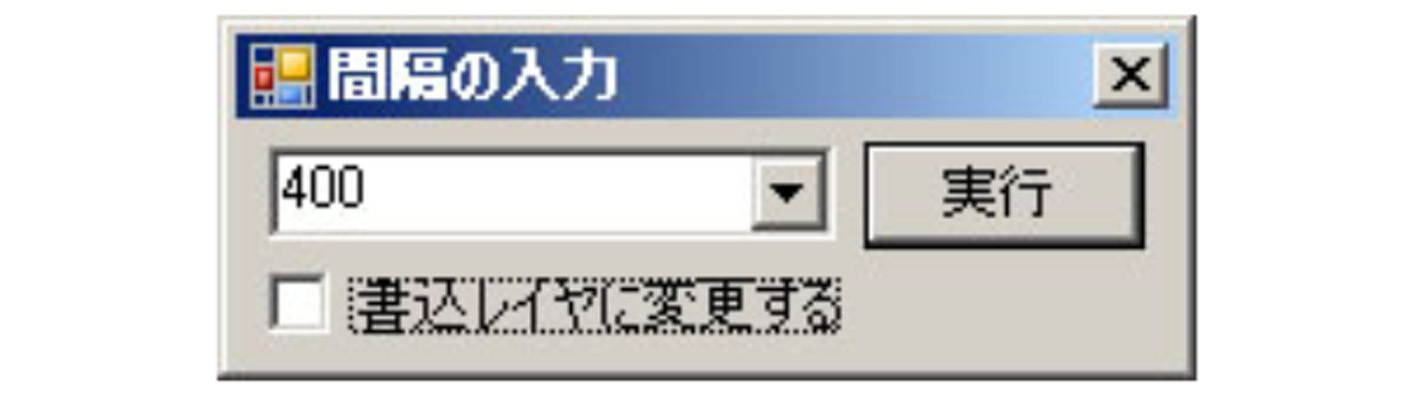
選択できたら「選択確定」ボタンを押してください。
すると「間隔の⼊⼒」ウィンドウが表⽰されます。
ここではコンボボックスに「400」と⼊⼒し、
「書き込みレイヤに変更する」チェックボックスをオフにします。
「Enter」キー、または「実⾏」ボタンを押します。
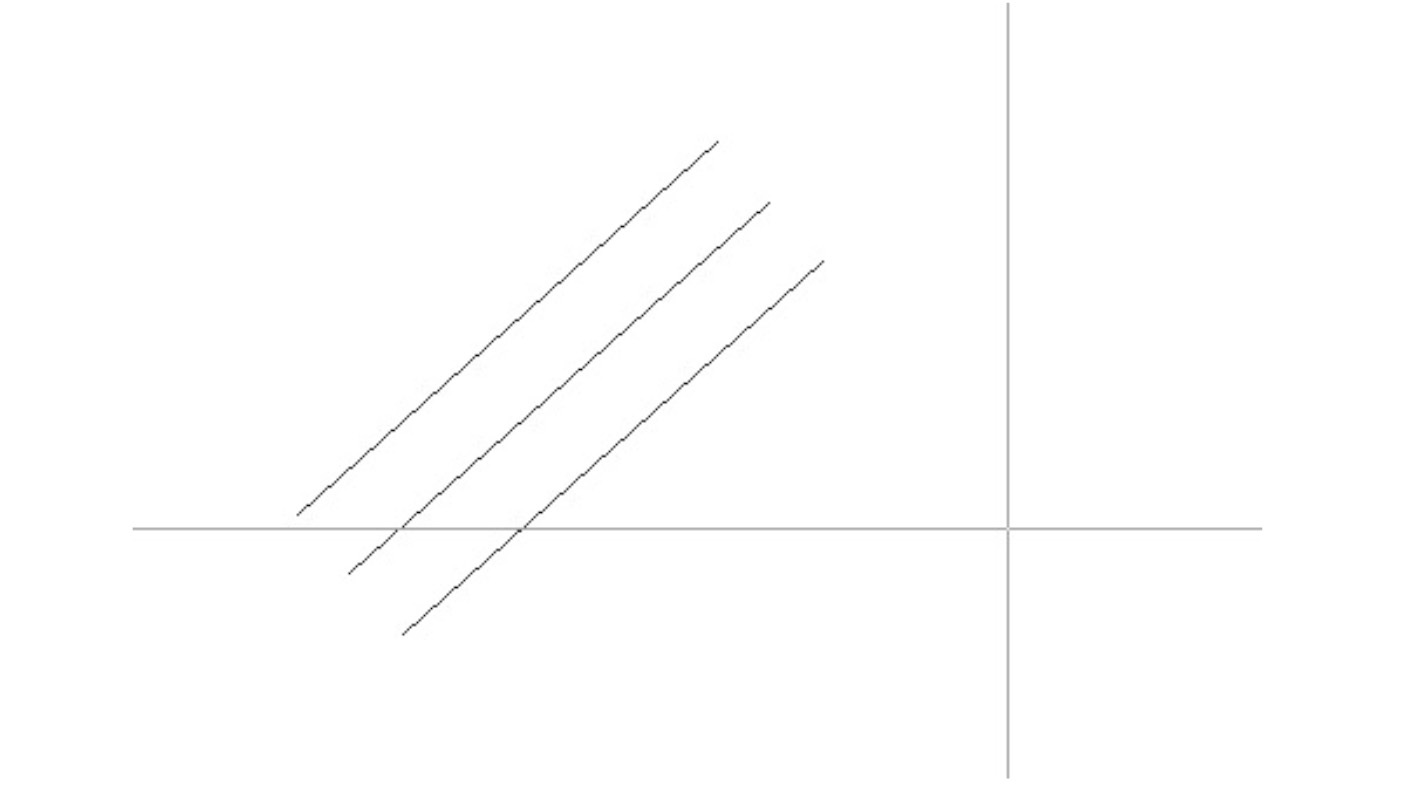
処理が⾏われ、線がコピーされました。
元の線から⼊⼒した数値分、ここでは 400離れた場所に線が作成されました。
これで完了です。
書き込みレイヤに変更するやり⽅
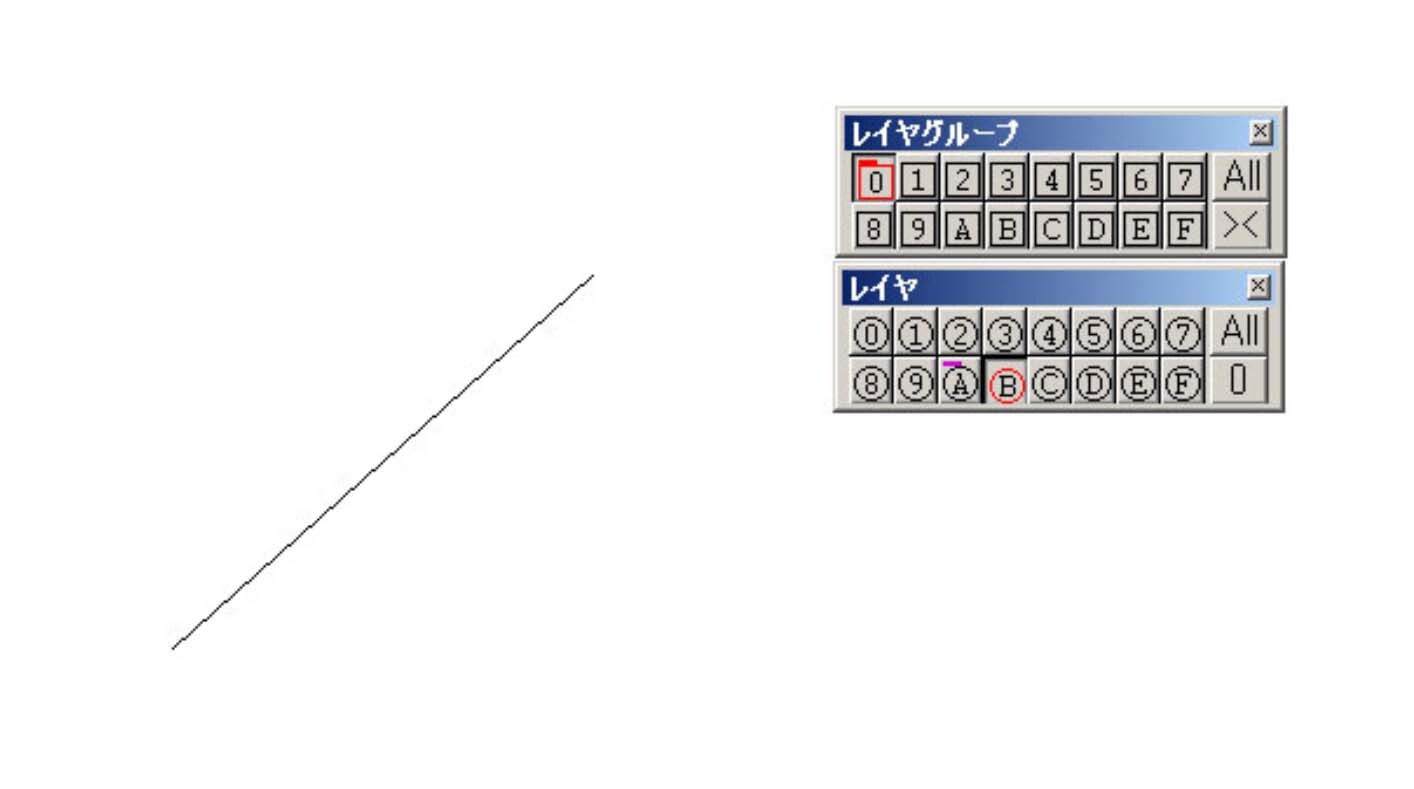
上記の使い⽅では線のレイヤをそのままにしてW線化しました。
今度は元の線のレイヤをそのままに、新しい線を書き込みレイヤで作成する
⽅法を説明します。
ここではレイヤグループが 0、レイヤが Aの線を⽤意しておきます。
カレントのレイヤグループとレイヤを Fに設定してください。
そしてW線化ツールを起動、線を選択して
「間隔の⼊⼒」ウィンドウを出した状態まで進めてください。
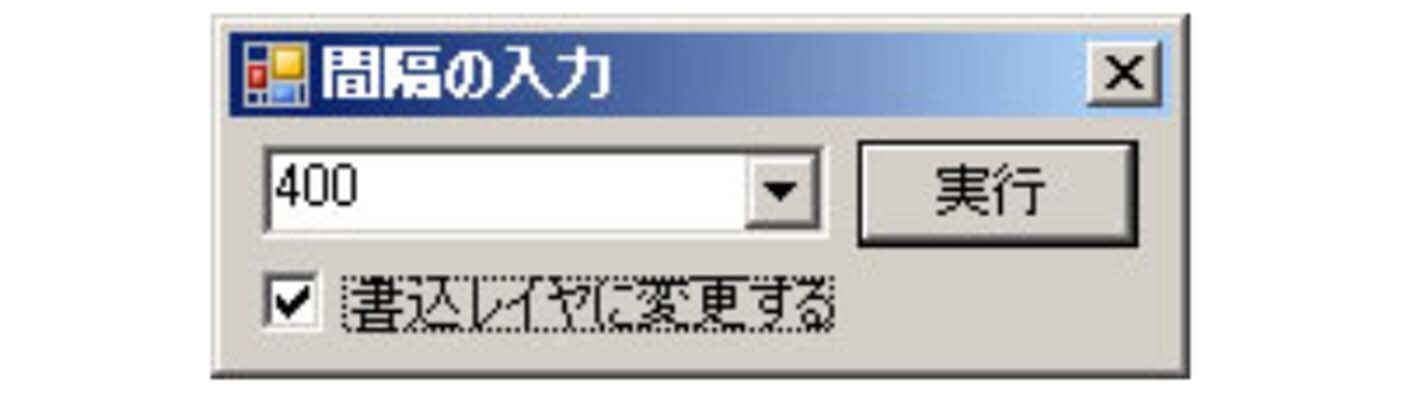
ここで、「書き込みレイヤに変更する」チェックボックスをオンにしてください。
数値は前回⼊⼒した数値が出てきますので、それを使⽤します。
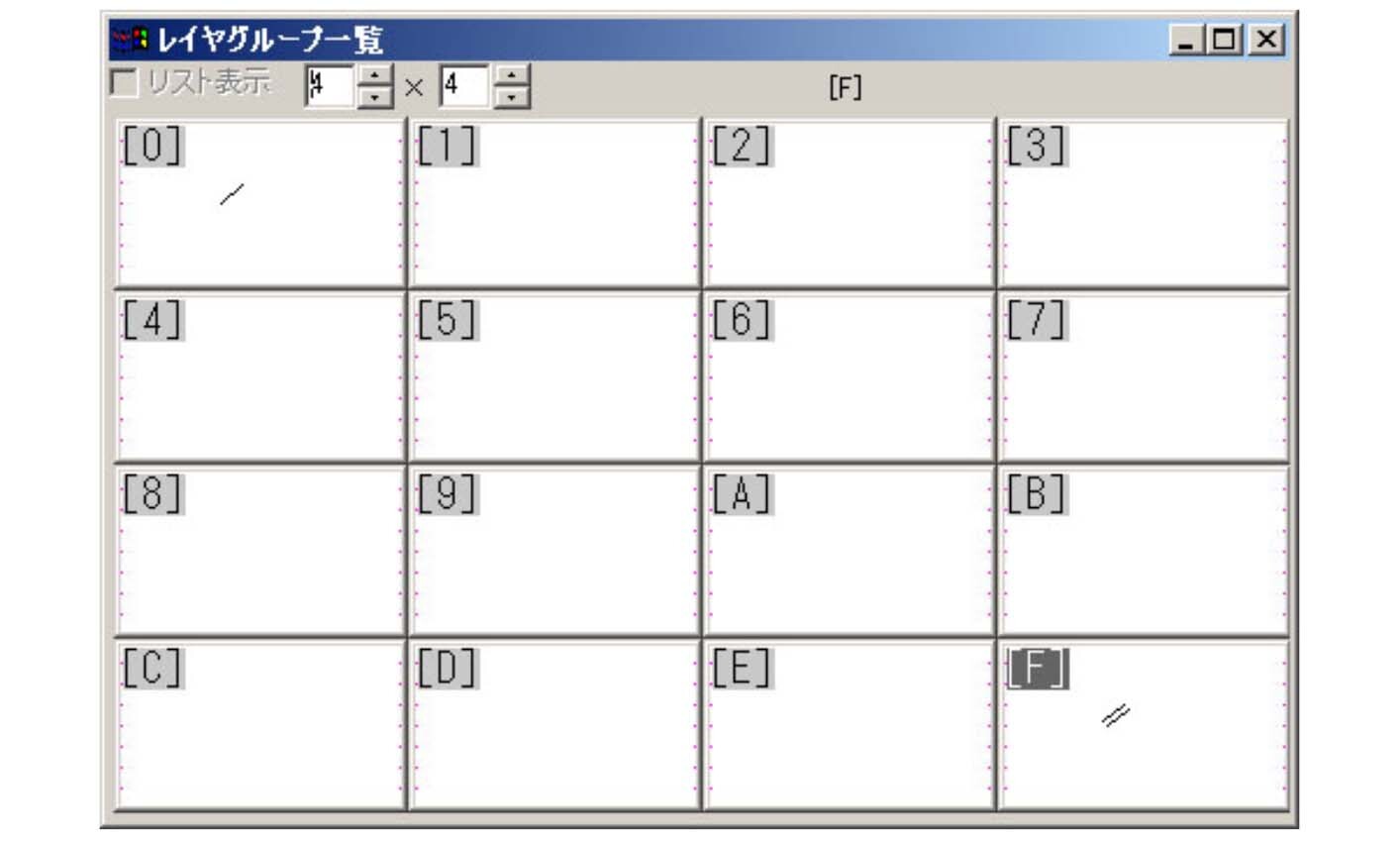
それ以前に⼊⼒した数値はコンボボックスの「▼」をクリックすると表⽰されます。
[Enter]キーを押して処理を⾏います。
そのあとにレイヤグループ⼀覧を表⽰してみてください。
すこし分かりにくいですが、レイヤグループ 0に元の線が、Fにコピーした線が出来ているのがわかります。
コピーした線はレイヤが Fにもなっています。
レイヤも気になる⽅は、レイヤ⼀覧を表⽰して確認してみてください。
他のbatファイル
他の batファイルについて簡単に説明します。
●W線化_元線消去.bat
・・・線をコピーした後、元の線を消去します。操作はW線化.batと同じです。
●W線化_点選択.bat
・・・図形の選択⽅法が枠選択ではなく、 1点指⽰による選択⽅法になります。
●W線化_点選択元線消去.bat
・・・ 1点指⽰で図形を選択します。線をコピーした後、元の線は消去します。
ツールをご利⽤する⽅は、下記のリンクからダウンロードしてください。
属性変更ツール
使⽤前に
本ツールを使⽤するにはMicrosoft .NET Framework(バージョンは2.0以降)が必要になります。
.NET Frameworkをインストールしていない場合は、MicrosoftのWebサイトからダウンロードし、インストールを⾏ってください。
なお、Windows 2000ユーザは Ver 2.0を⼊れてください。
Windows XP、Vistaユーザは Ver 2.0以降のものであればOKです。
インストール
ダウンロードした圧縮ファイルを解凍して
Jw_cadのフォルダ(C:\Jwwなど)にフォルダごとコピーしてください。
新機能/変更点
主な変更点・追加機能を挙げておきます。
- 変更前レイヤグループが複数指定できるようになりました。
- 設定ファイルを⾃由に選択して読み込み、保存できるようになりました。
- 変更するレイヤの内容を⼀覧表⽰できるようになりました。
使い⽅
Jw_cadのメニュー[外部変形]を起動し、以下のbatファイルのどちらかを開いてください。
- 属性変更2.bat・・・図⾯全体に変更をかけます。
- 属性変更2_範囲選択.bat・・・変更範囲を選択して変更をかけます。
「属性変更ツール2」ウィンドウで変更内容を設定します。
下図はレイヤの設定画⾯です。
タブを切り替えるごとに設定画⾯が切り替わります。
順に説明していきます。
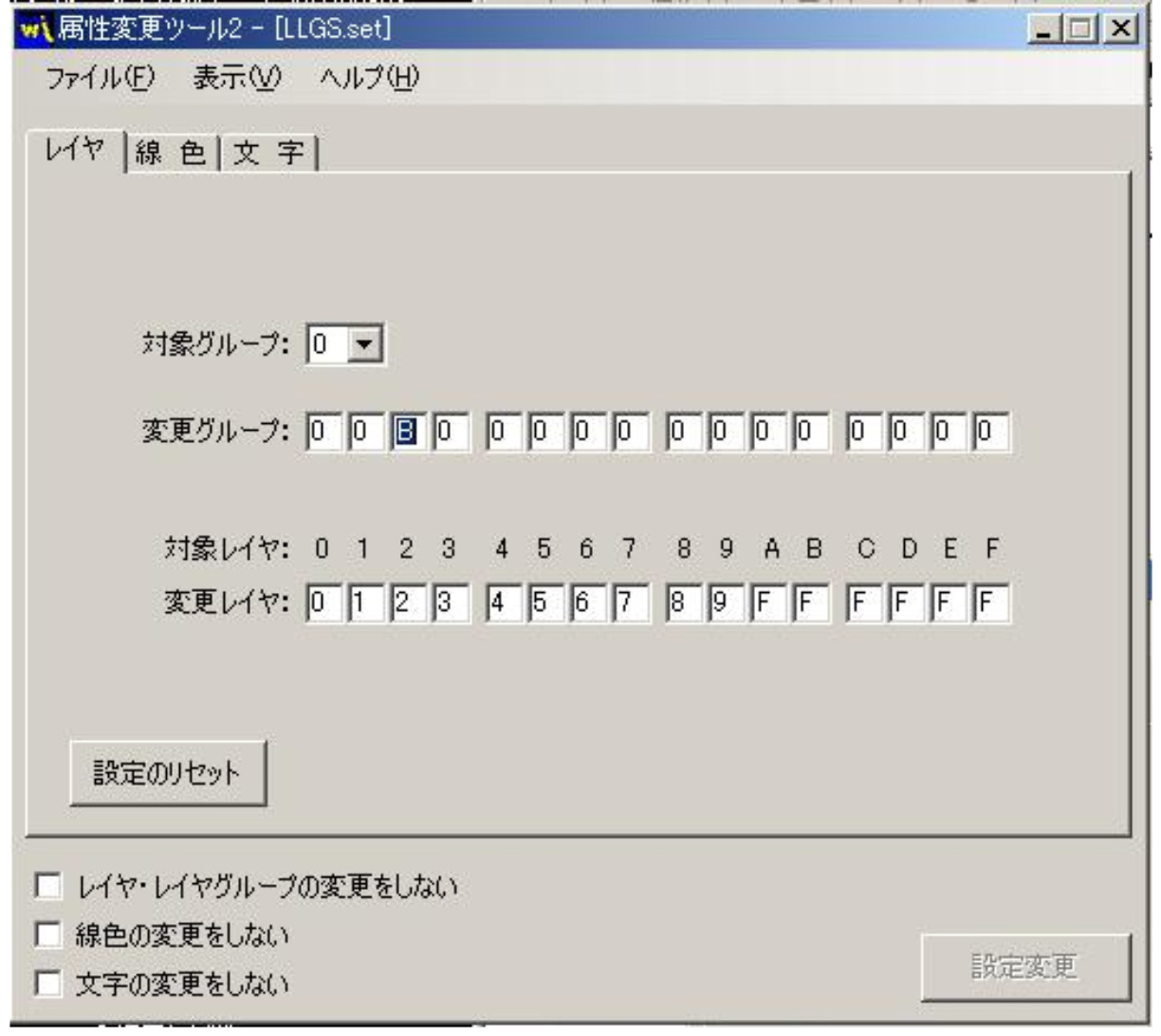
「対象グループ」
今から変更をかけるレイヤグループを選びます。
「変更グループ」
レイヤグループをどこに移動するか、レイヤ単位で選びます。上図の場合、グループ 0でレイヤが 2の図形はレイヤグループが Bに変わります。
「対象レイヤ」
変更をかける前のレイヤ番号です
「変更レイヤ」
指定したグループ内のレイヤ番号を移動する場合ここで⼊⼒します。
上図の場合、グループ 0内のレイヤ A~Fの図形はレイヤがすべて Fになります。
「設定のリセット」
グループとレイヤの設定内容をすべてリセットします。
今回対象グループが複数まとめて変更できるようになりました。
上図ではグループ0に関する設定内容を出していますが、対象グループを1に変えると以前グループ 1で設定した内容が変更グループや変更レイヤに表⽰されます。
つまり、すべてのグループ、レイヤに関する設定内容を記憶するようにしています。
(変更するレイヤ・グループの⼀覧表⽰)
⼀度設定したグループ、レイヤの変更について、どう設定したかを⼀覧で表⽰するようにしました。
メニューにある「表⽰」→「変更レイヤ⼀覧」をクリックしてください。
以下のようなウィンドウが現れます。
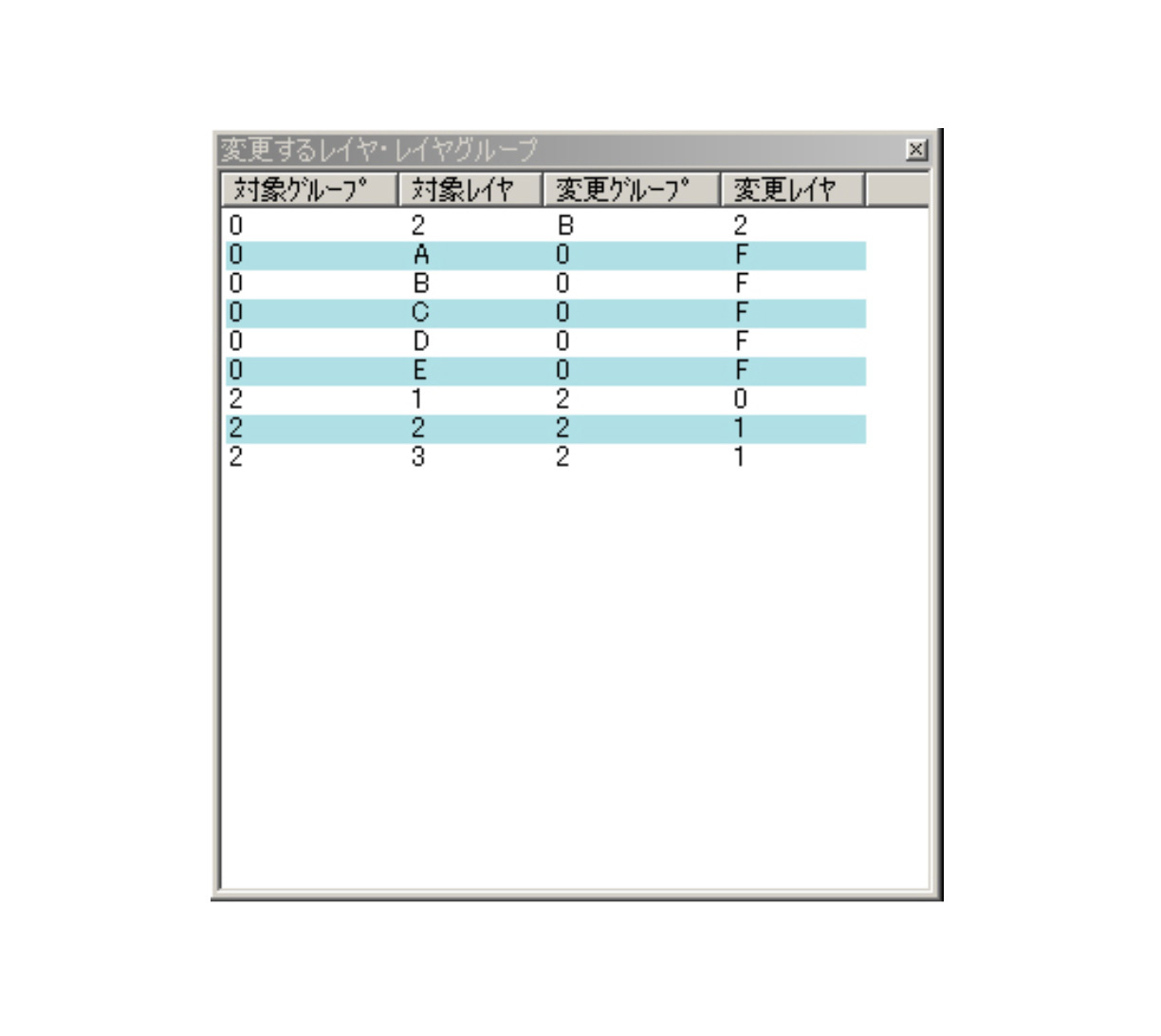
変更グループや変更レイヤを書き換えると、上図のウィンドウに変更内容が反映されます。
上図の例では、主に対象グループが 0と 1のグループとレイヤを いくつか変更しているのがわかります。
「線⾊」タブに切り替えた時の画⾯です。
「線⾊」とこの次の「⽂字」については、以前と変わりません。

ここでは⼊⼒されている図形の線⾊を変更します。
上図の場合、線⾊ 3、または5で⼊⼒された図形は線⾊が 4に変わります。
「⽂字」タブに切り替えた時の画⾯です。

ここでは⼊⼒されている⽂字の⽂字種とフォントを変更します。
フォントは⽂字種単位で変更します。
フォントの⼊⼒欄が空⽩の場合、その⽂字種ではフォントを変更しません。
上図の場合、⽂字種 1は⽂字種が 4に、フォントがMS UI Gothicに変わります。
⽂字種はそのままでフォントのみ変更することも出来ます。
幅や⾼さなどの違う⽂字種に変更した場合、⽂字は中央を基準として拡⼤します。
そのため、⽂字が拡⼤/縮⼩されたときに移動をする⼿間が少し省けます。
基準位置が「左上」の⽂字でも「中中」で拡⼤/縮⼩されていると考えておいてください。

ウィンドウ下に3つチェックボックスがあります。
例えば、レイヤの設定をしたのはいいが開いている図⾯ではレイヤを変えたくない、という場合は「レイヤ・レイヤグループを変更しない」をオンにしてください。
設定ができたら「設定変更」ボタンを押してください。
設定内容どおりに変更がかかります。
尚、設定内容は「設定変更」ボタンを押した時点で現在開いている設定ファイルに⾃動保存されます。
(設定ファイルについて)
設定ファイルはツール起動時、同じフォルダ内の「LLGS.set」ファイルを読み込みます。
これまでは、設定ファイルを複数⽤意している場合、ツール起動前にファイル名を「LLGS.set」にしないと内容が反映されませんでした。
リニューアルした本ツールでは、設定ファイルを⼀般のアプリケーションのように「ファイル」メニューから「開く」、「上書き保存」、「名前を付けて保存」で操作することができます。

「開く」
設定ファイルを選択して読み込みます。
開いたファイルのファイルパスがタイトルバーに表⽰されます。
設定ファイルを開いた後に「設定変更」ボタンを押したり「上書き保存」を⾏うと、その設定ファイルに書き込みをします。
「上書き保存」
現在開いている設定ファイルに設定内容を書き込みます。
属性変更は⾏わないが設定ファイルの内容だけ変えたい場合は、ツールを閉じる前に上書き保存を必ず⾏ってください。
「名前を付けて保存」
設定ファイルを別のファイル名で保存します。
⻑い説明になりましたが、気になった⽅は是非ご利⽤ください。
意⾒・要望・その他何かありましたら、コメント欄をご利⽤ください。
ツールをご利⽤する⽅は、下記のリンクからダウンロードしてください。

