かんたんツール
PowerDraft/Microstation V8向けにかんたんツールを公開しています。
PowerDraft のいくつかの操作を簡単にするツールです。
インストール
1.ダウンロードしたファイルを解凍してください。
2.フォルダにある「setup.exe」を開いてこのツールのインストールを⾏ってください。
インストールが終了すると スタートメニュー に「Bentley Tools」フォルダが作成され、その中にショートカットが追加されます。
使い⽅
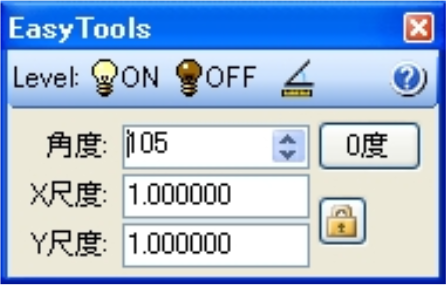
PowerDraftを開いてからツールを起動してください。
右図のようなウィンドウが表⽰されます。
「Layer」
すべての画層の表⽰をオンにします。
または、アクティブ以外の画層をすべてオフにします。
「角度」
アクティブな角度を表⽰、設定します。
ツールのウィンドウをアクティブにするとアクティブな角度を取得・表⽰し、数値を⼊⼒するとアクティブな角度を設定します。
「X 尺度、Y 尺度」
アクティブな尺度を表⽰、設定します。
ツールのウィンドウをアクティブにすると尺度を取得・表⽰し、数値を⼊⼒すると尺度を設定します。
鍵アイコンをクリックして凹ませると、両⽅の尺度が連動モードになります。
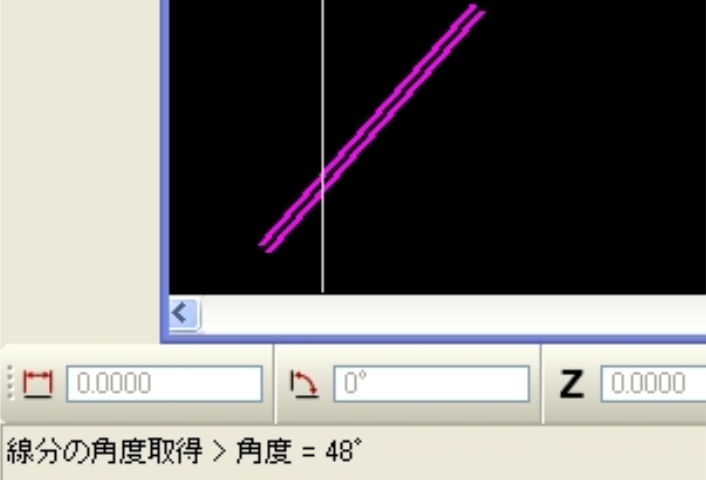
要素の⼀辺の角度を計測します。計測結果は左下済に表⽰します(図)。
対応する要素は線分、連続線、複線、多角形、複合連結、複合図形です。
コーンツール
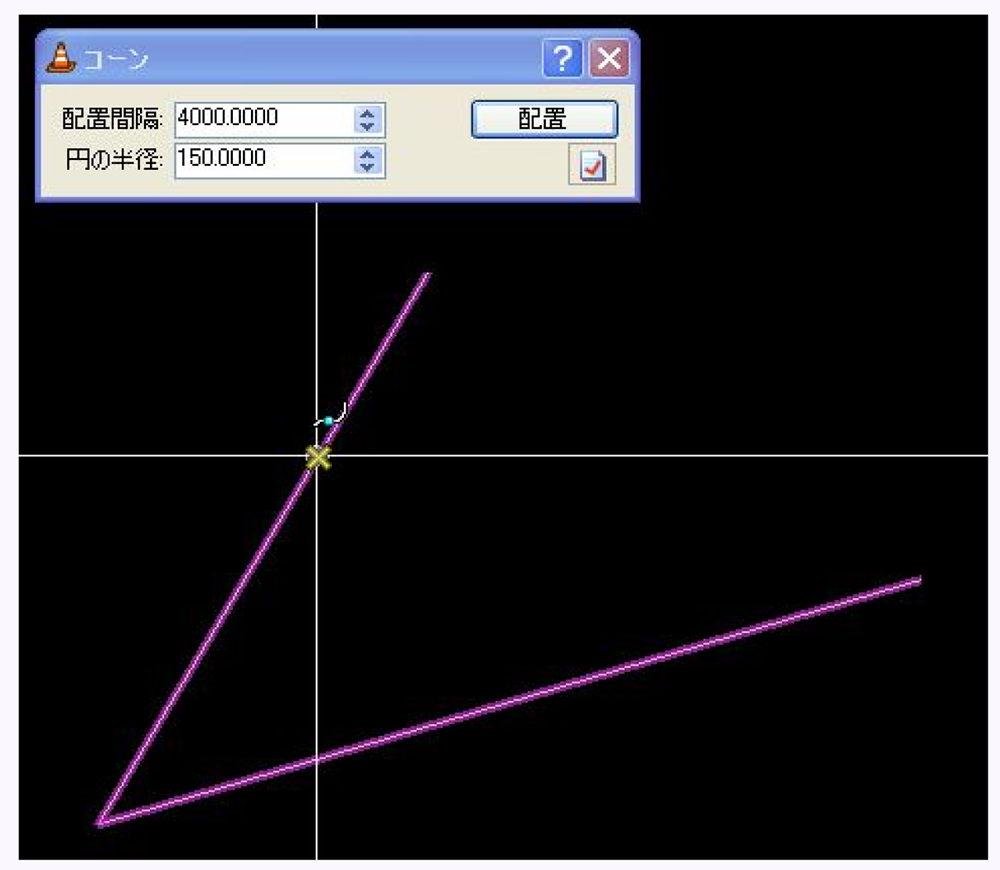
コーンツールを開発しました。
選択した要素上に、円を配置するツールです。
図面上にカラーコーンを置く事を想定して開発しました。
配置間隔や円の半径を入力し、要素を選択すると、
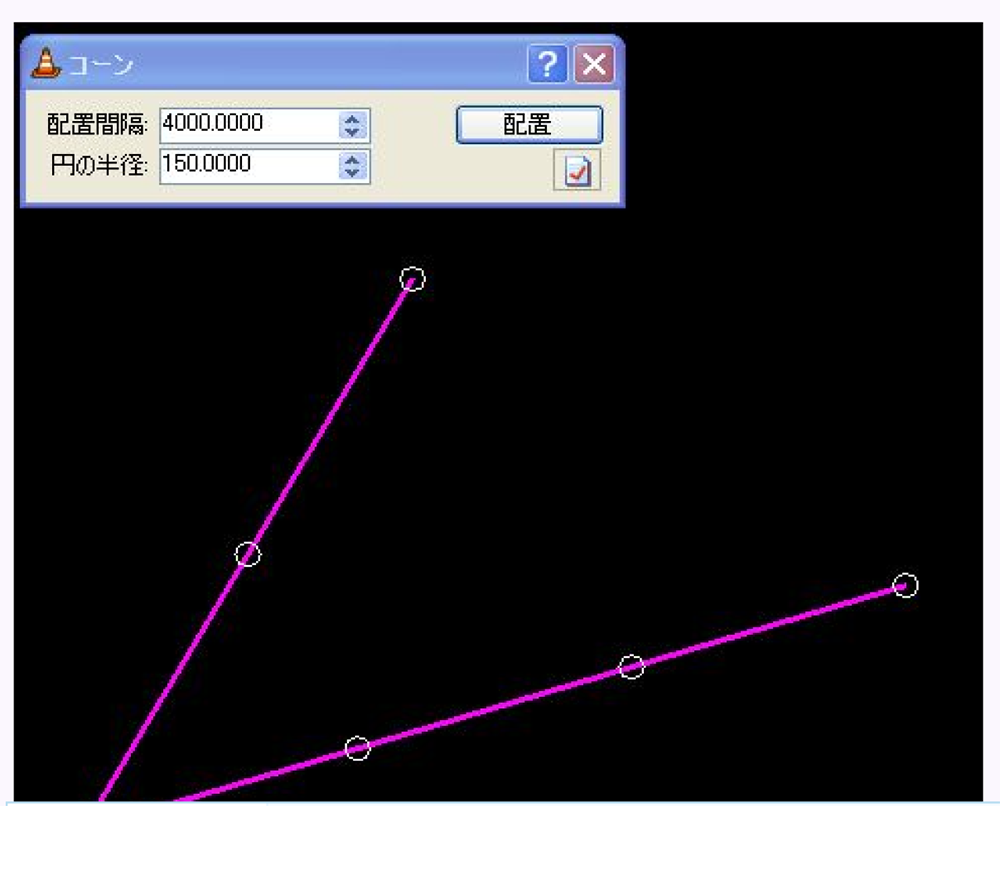
円を等間隔に配置します。
頂点には必ず配置します。
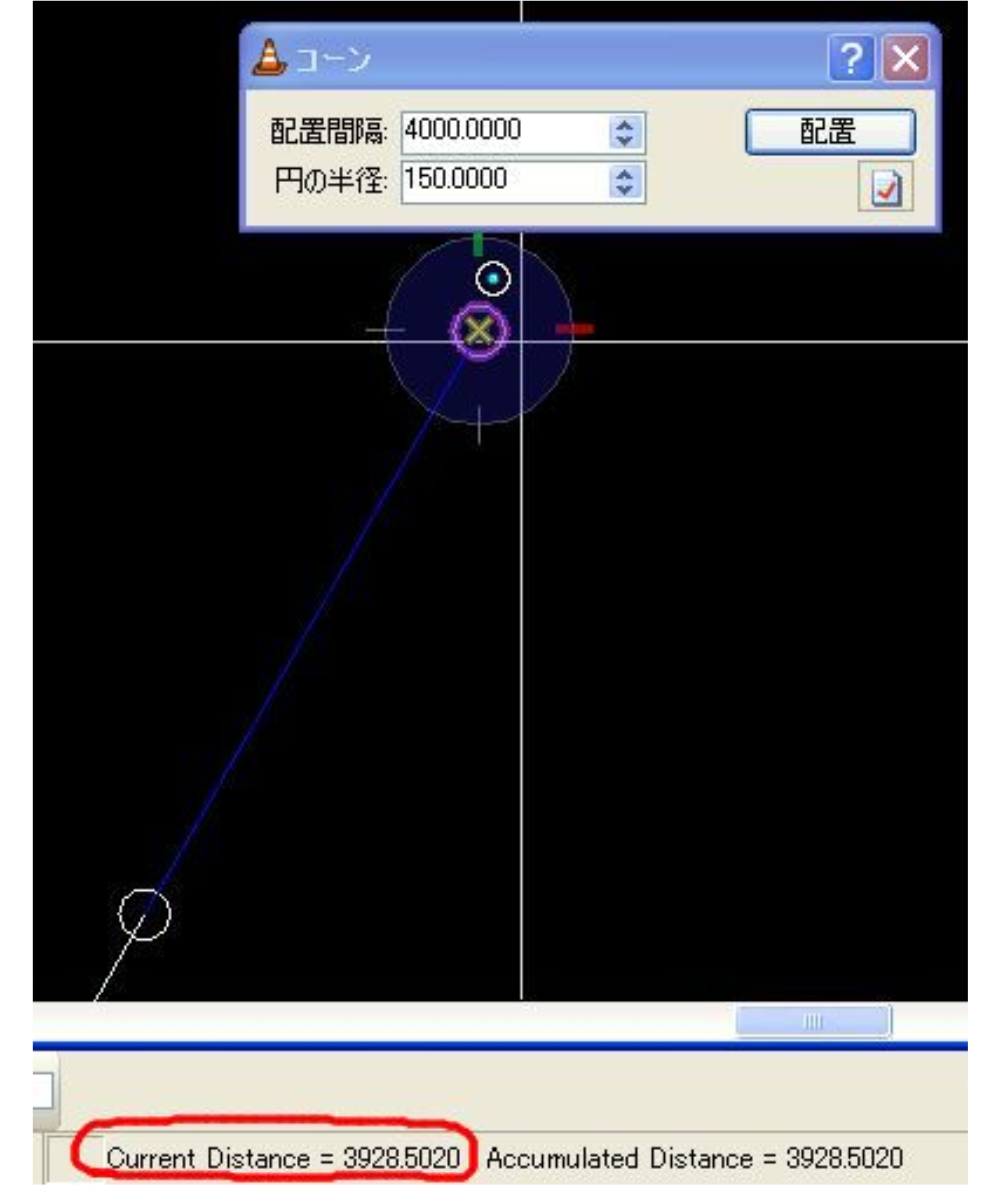
コーンツールの特⻑として、「等間隔」と申しましたが、実際の配置間隔を測ってみると・・・
⼊⼒した数値とは少し異なります。
何でかというと、⼀辺の中での配置間隔を均⼀にして置くように⼯夫しています。
そうすることで、⼀辺の最後の⽅で間隔が詰まらないようにしました。
ツールをご利⽤する⽅は、下記のリンクからダウンロードしてください。
セル回転トリムツール
ツールについて
線分や円など既存要素の上にセルを回転して配置するツールです。
選択した既存の要素はトリミングを行います。
使い方
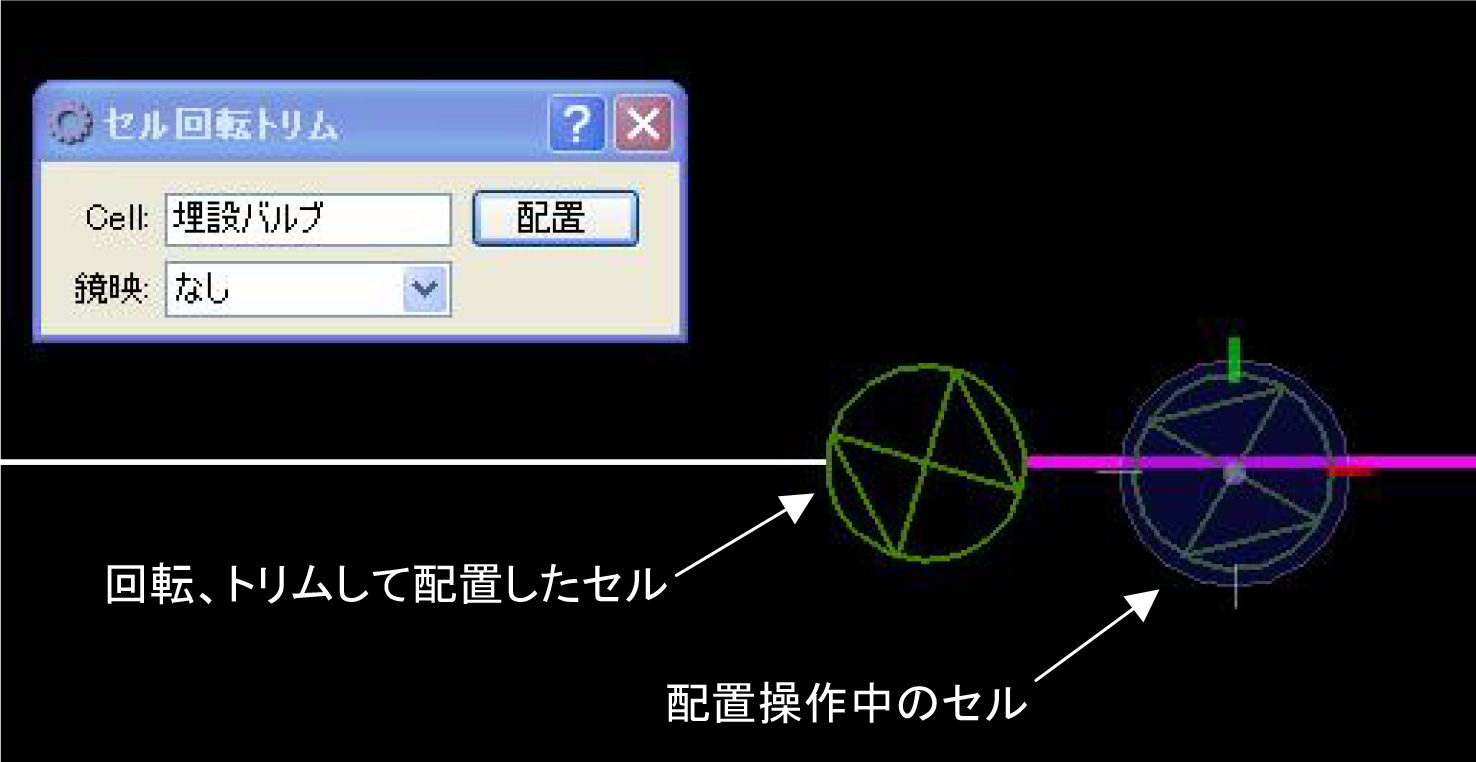
1 フォームの「配置」ボタンをクリックしてください。
2 線分などの要素を選択してください。セルが仮表示されます。
3 セルを回転させ、適切な角度の地点でクリックしてください。
セルが配置され、要素がトリミングされます。
4 以降は「配置」ボタンを押さなくてOKです。
セルについて
配置するセルはセルライブラリなどで選択した後、フォームの「配置」ボタンを押してください。
選択したセルの名前が「Cell」欄に表示されます。
備考
本ツールでは枠配置ツールを処理中に使用しています。
その為、ツール実行前に置いてあった枠が消える現象がおきますがバグなどではありません。
セル内数値増加ツール
ツールについて
セルにある文字列から数値の部分を検索し、連続して置く際に数値を増加させながら配置するMicrostation またはPowerDraft 用のツールです。
使い方
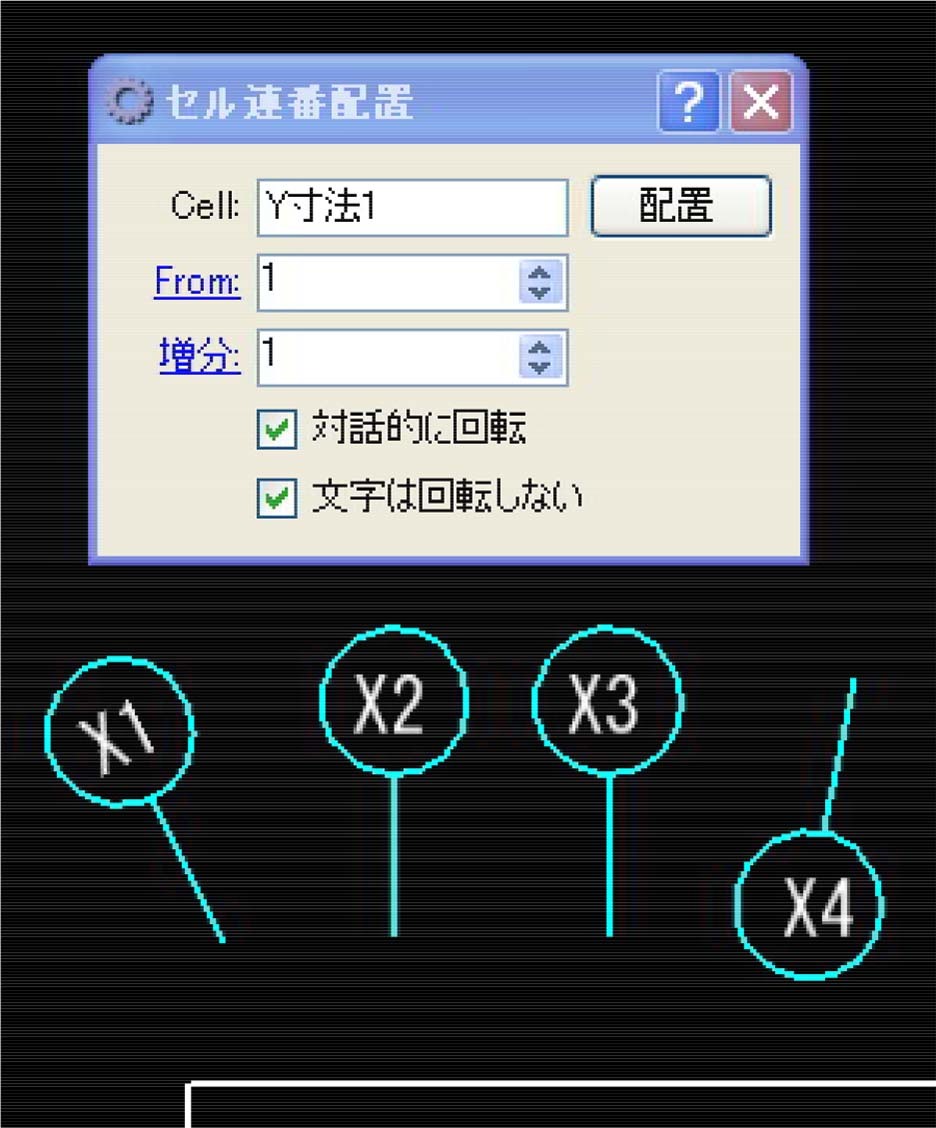
1.ツールを起動します。
2.Microstation のセルライブラリにて数字の書いてあるセルを選択します。
(数字は半角のもののみ有効です)
ツールフォームにカーソルを移動すると、「Cell」欄がセルライブラリで選択したセル名になります。
3.ツールフォームの「配置」ボタンを押します。
4.ビュー上でクリックします。するとセルが配置されます。
この時、数値はツールフォームの「From」欄で記した数値から「増分」欄で記した数値の分だけ増えていきます。
5.再度「配置」ボタンを押すか別のツールに切り替えるまでは、数値を増加させながらセルを配置できます。
フォームの構成について
「Cell」・・・・・・Microstation 上でアクティブなセルの名前を表示する欄です。
「From」・・・・・セル配置で最初に表示する数値を入力する欄です。
「増分」・・・・・・数値をどれくらい増やすか入力する欄です。
「対話的に回転」・・セルを配置する角度をマウス操作で決めるならば、ここをオンにします。
「文字は回転しない」・・セルを回転した場合に、文字も含めて回転するか設定します。
セルについて
セル内の文字要素を取得するため、セルを分解します。
その為、使用後の取り扱いにはご注意ください。
尺度、角度について
尺度や、「対話的に回転」にチェックをつけなかった場合の角度は、Microstation 上でアクティブに設定されている尺度、角度を使用します。
テキストエディタ
PowerDraft で過去の入力文字を簡単に呼び出して入力するツールです。
使い方
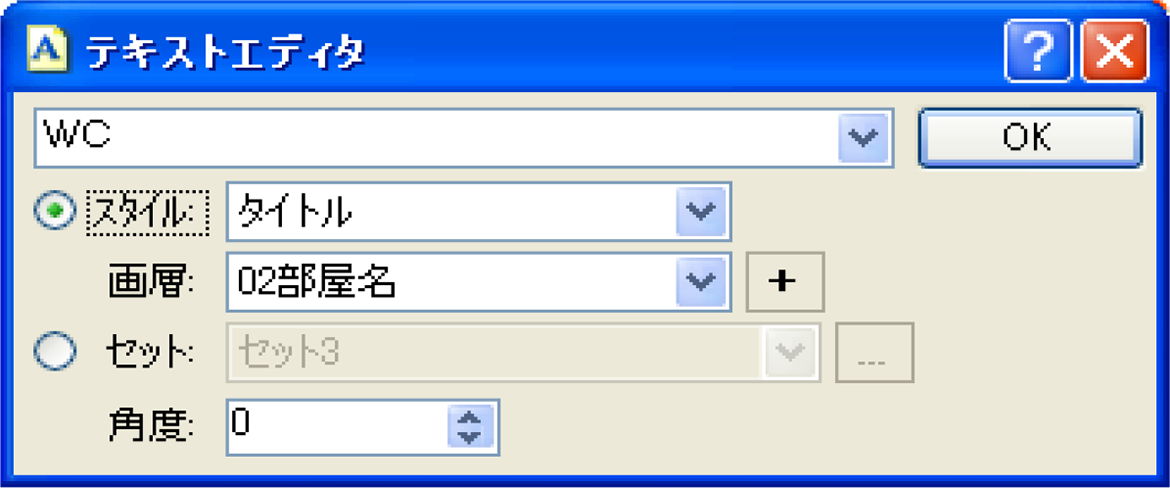
入力ウィンドウの通常の状態です。一番上のテキスト欄に文字列を入力します。
OKボタンを押すと文字の配置を開始します。
(画像は開発中のものです)
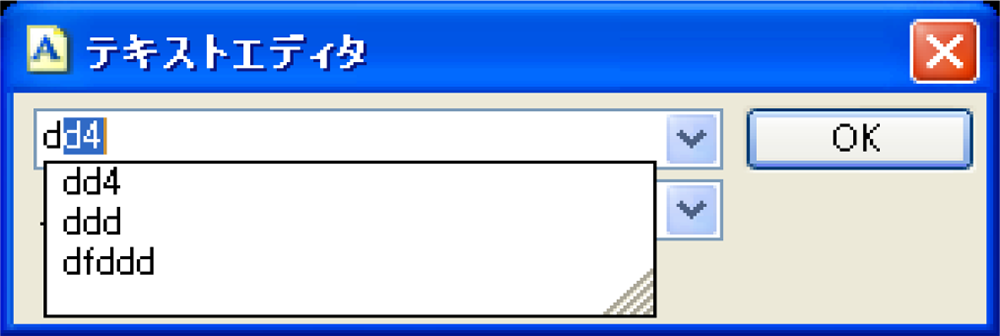
テキスト欄に文字を入力すると、入力履歴から近い候補をオートコンプリート表示します。
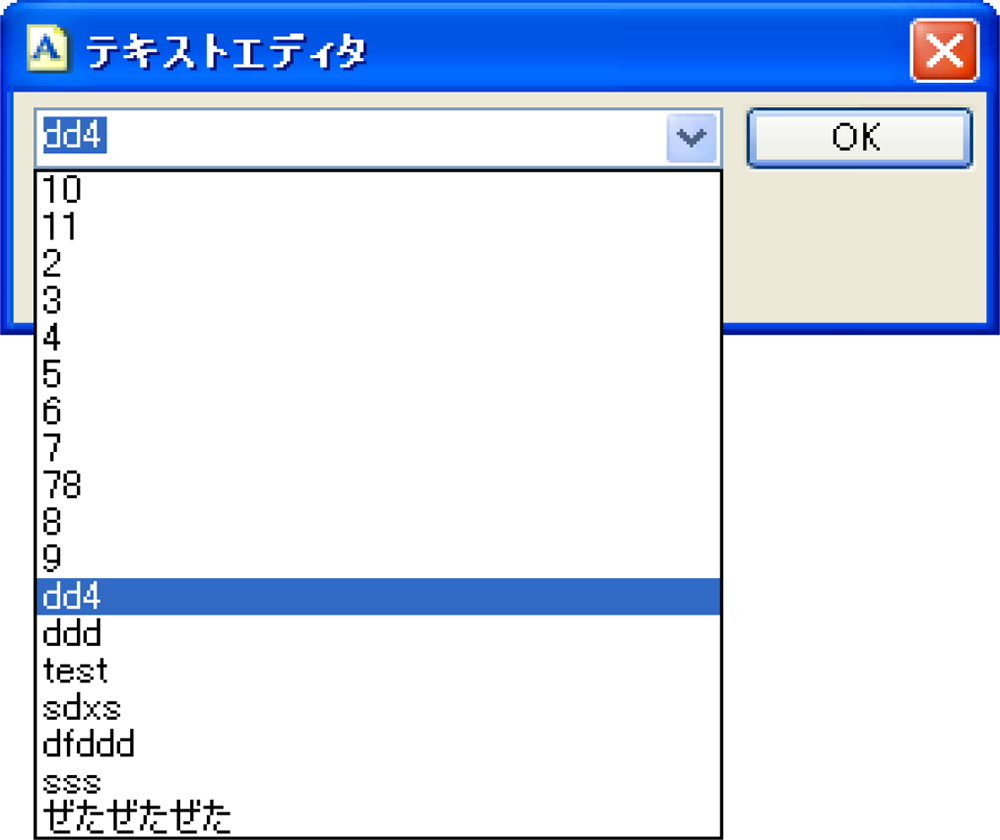
テキスト欄の右端をクリックすると入力履歴を表示します。
履歴にない文字列を入力してOKボタンを押すと、新たに入力履歴として追加されます。
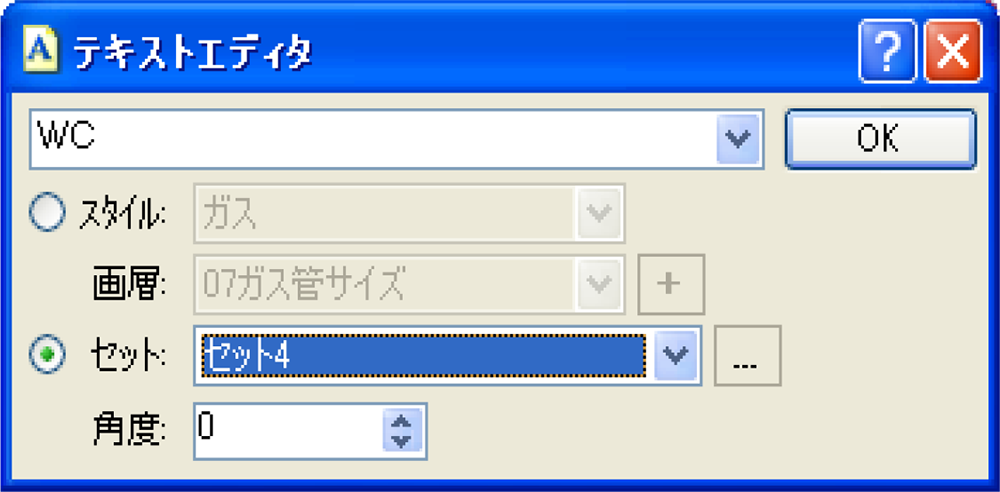
ラジオボタン「セット」にチェックを入れ、セット欄で各セット名を選択すると、上の文字スタイルと画層がセットに関連付けられたものに変わります。
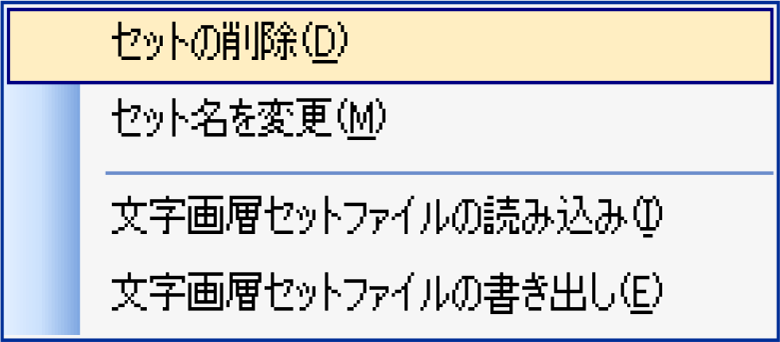
セット欄の右にある「…」ボタンをクリックすると、図のようなポップアップが出ます。
ここで作成したセットの削除、セットの名前変更ができます。
「文字画層セットファイルの読み込み」は外部からセットファイルを選択して読み込む機能です。
「文字画層セットファイルの書き出し」は現在のセット内容を外部ファイルとして書き出します。
セットファイルはCSV 形式のファイルです。メモ帳で開いて編集出来ます。
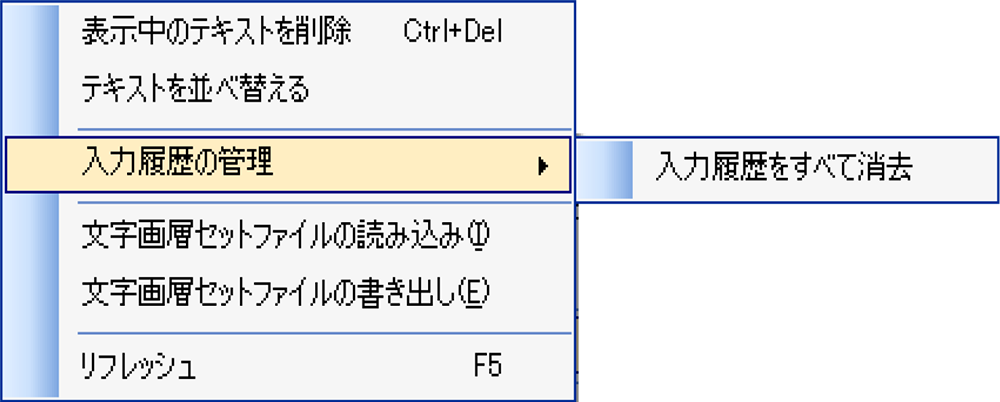
ウィンドウ上で右クリックすると以下のメニューが表示されます。
「表示中のテキストを削除」・・・入力欄に表示している文字列を入力履歴から削除します。
「テキストを並べ替える」・・・・入力欄から選択できる文字列を昇順に並べ替えます。
「入力履歴をすべて消去」・・・・追加した入力履歴をすべて消去します。
「文字画層セットファイルの読み込み」・・・セットファイルを外部から読み込みます。
「文字画層セットファイルの書き出し」・・・セットファイルをファイルに書き出します。
「リフレッシュ」・・・・・・・・ウィンドウをリフレッシュします。
文字スタイルなどの設定値について

配置する文字の属性(文字の高さや幅、フォントなど)は、PowerDraft でアクティブに設定されている文字属性をそのまま使用します。
(高さや幅を変更した場合、変更した値が仕様されます)
文字の詳しい属性を見るには、PowreDraft の文字ツールで下図のウィンドウを呼び出してください。
はんこツール
PowerDraft 用のツールです。
予め設定した文字を少ない操作で配置できます。
既存の文字列を変更することや、引出し線つき文字の配置もできます。
使用するにはPowerDraft を先に起動してください。
使い方
タブ「キーワード」にある文字を一つ選び、PowerDraft の図面上をクリックすると文字が配置、または置換されます。
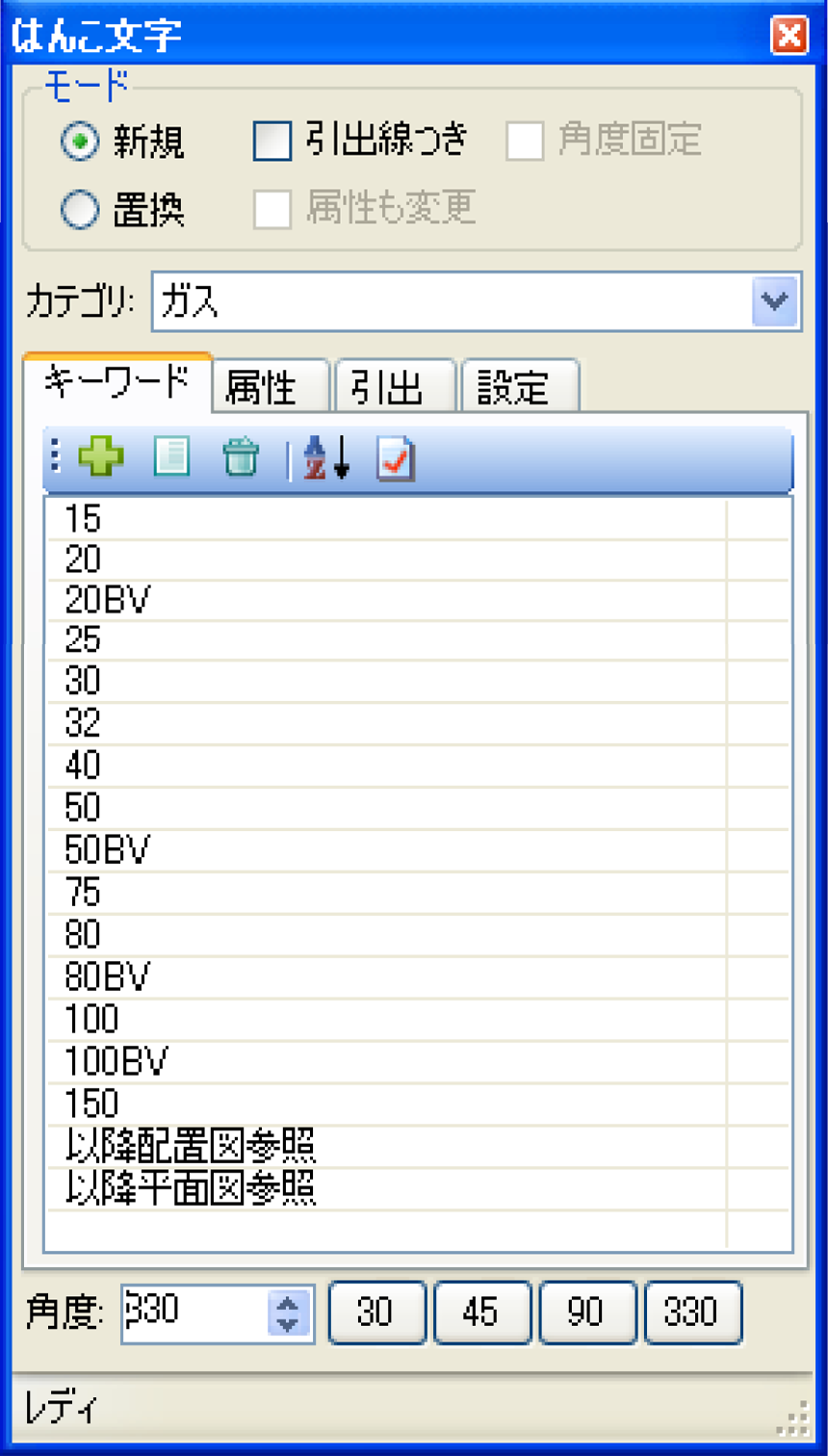
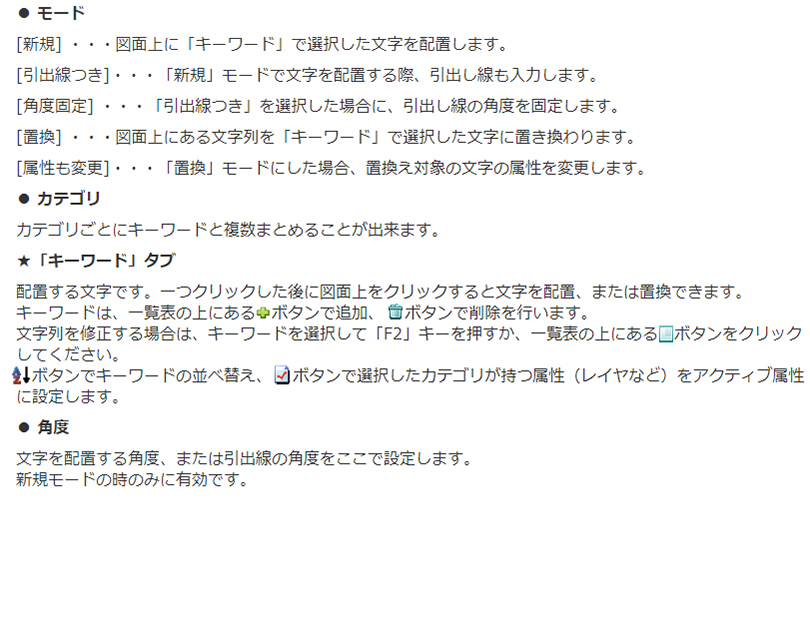
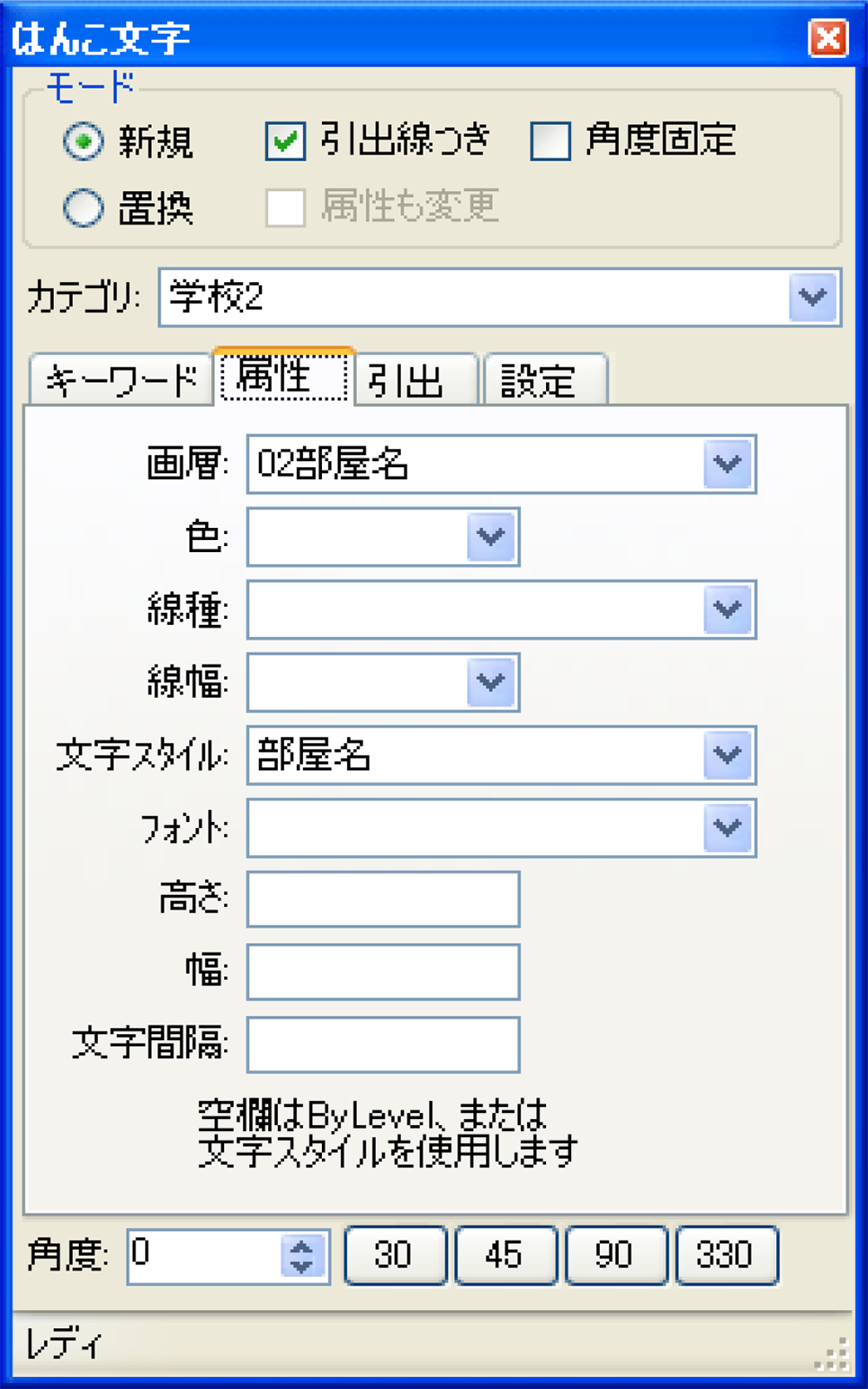
★「属性」タブ
画層や文字スタイルなどの属性情報です。カテゴリごとに一つ記憶しています。
ウィンドウ下にある「角度」もカテゴリごとに数値が異なります。
尚、「画層」と「文字スタイル」は必ず設定してください。
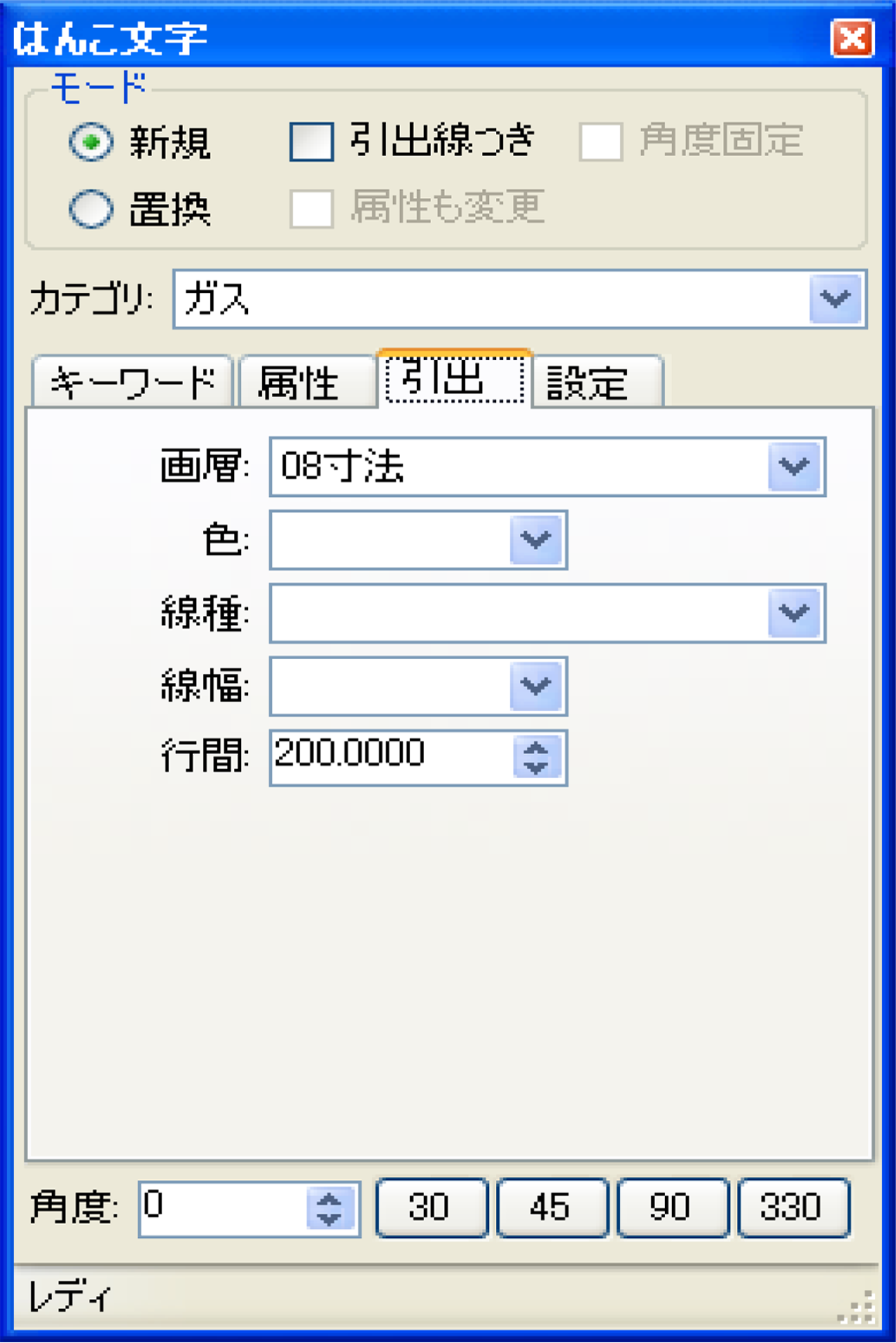
★「引出」タブ
引出線の属性を設定します。
「行間」は文字列と引き出しの下線の間隔を設定します。
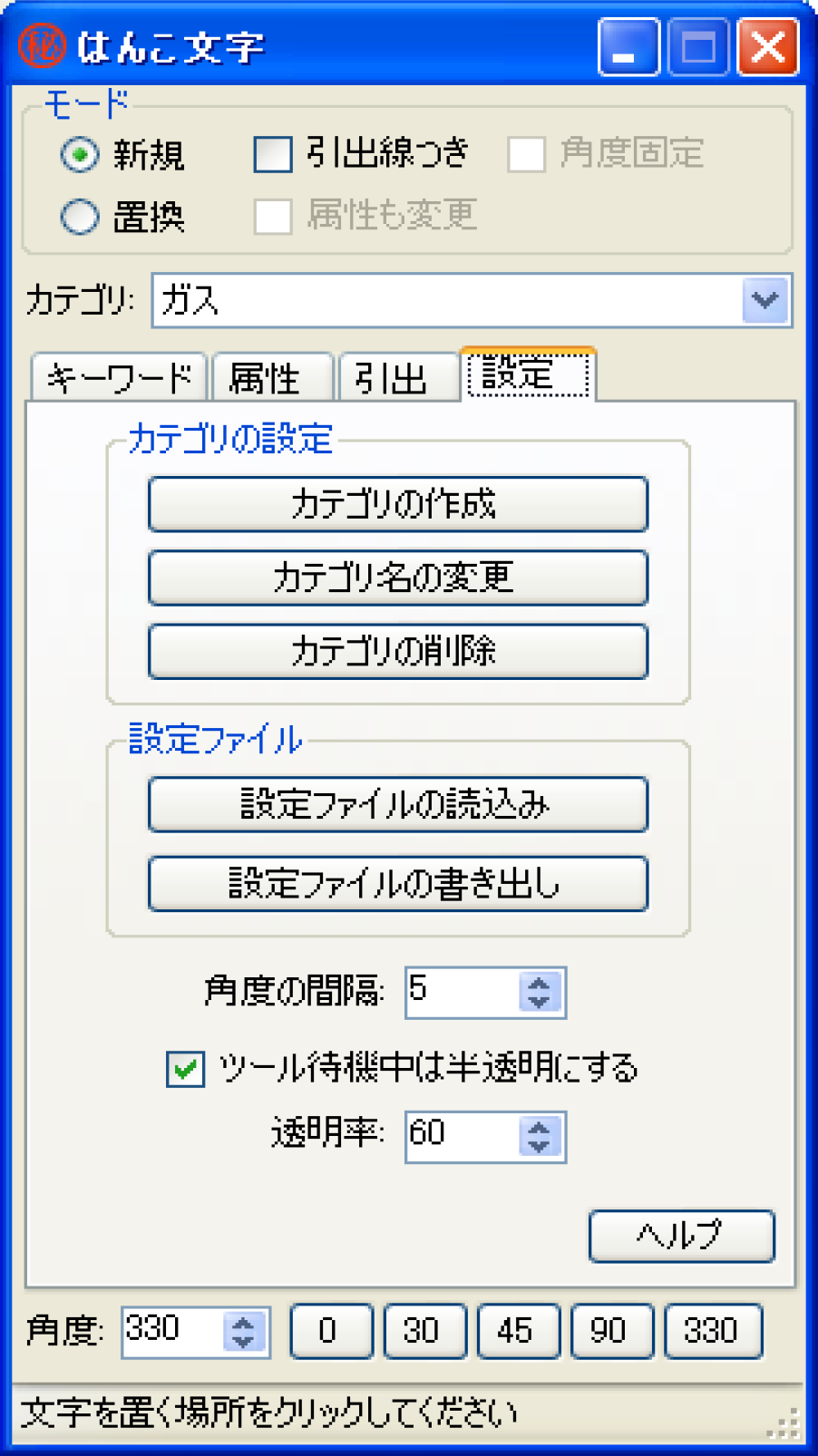
★「設定」タブ
● カテゴリの設定
カテゴリの作成、カテゴリ名の変更、カテゴリの削除を行います。
カテゴリを作成した直後は画層や文字スタイルが未設定なので、必ず設定を行ってください。
● 設定ファイル
カテゴリやキーワードなどの情報を設定ファイルとして読込み、書出しができます。
● 角度の間隔
フォーム下の角度欄をマウスのホイールで調整する場合の調整幅をここで設定します。
● ツール待機中は半透明にする、透明率
はんこツール以外の画面を操作するときに、はんこツールを半透明にします。
透明率の値が小さいほど薄く表示され、背後にある画面が透けて見えます。
レイヤリストツール
使い方 – レイヤ一覧
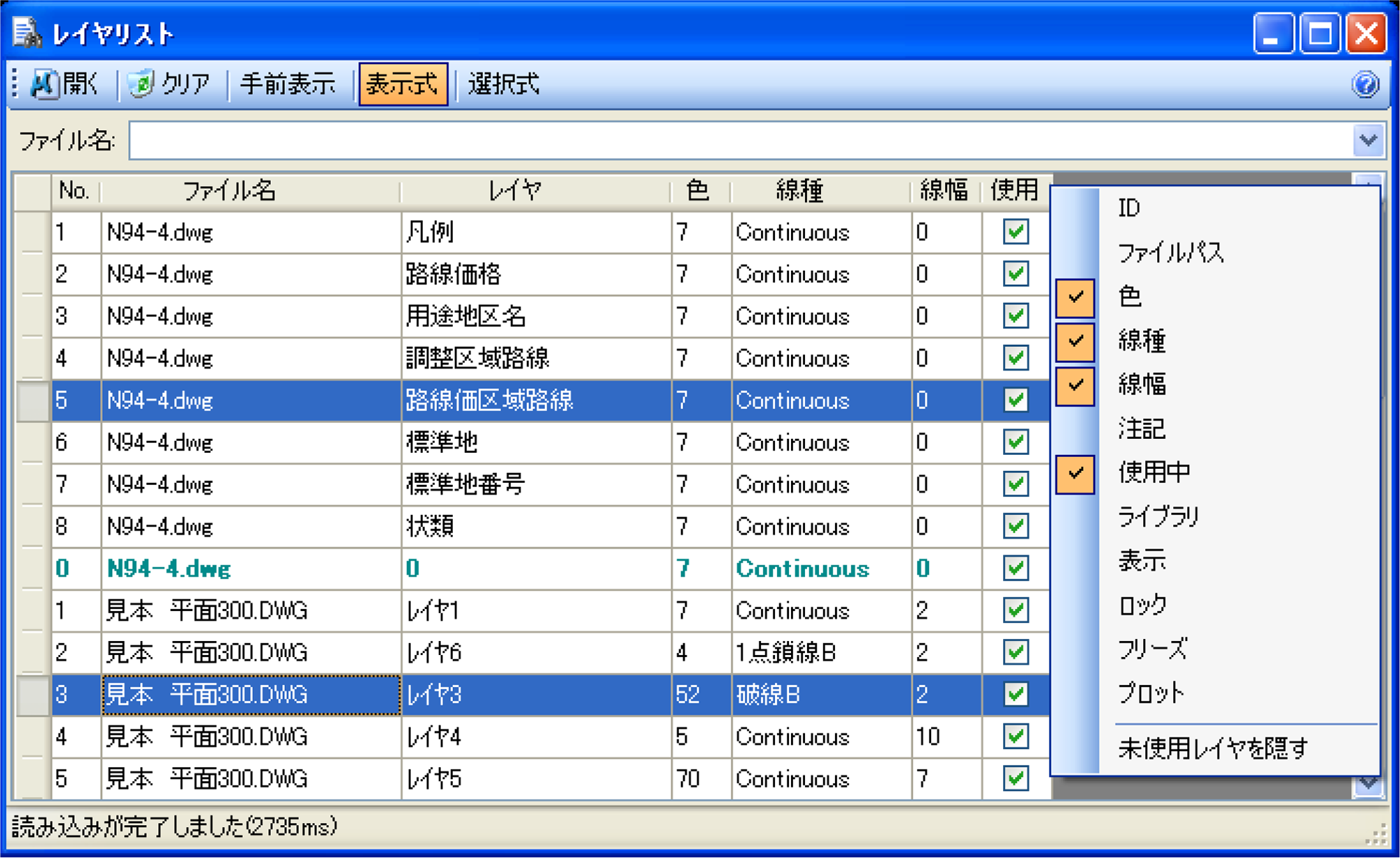
1つ以上のファイルをツールのウィンドウ内にドラッグ&ドロップしてください。
読み込み処理が始まります。
読み込んだファイル名、ファイル内のレイヤとレイヤ属性が一覧表に表示されます。
アクティブなレイヤ(一覧表内)
一覧表にある、文字やセルの背景色が緑になっているのがアクティブレイヤです
属性項目(上図の右上)
レイヤに関連するいろいろな属性項目をカスタマイズすることができます。
一覧表の一番上の行で右クリックすると表示/非表示にする項目を切り替えるポップアップが表示されます。
たとえば、「使用」はそのレイヤが使用中なのかがわかる項目です。
[未使用レイヤを隠す]ボタン
使用されていないレイヤを一覧表内で表示/非表示にします。
[開く]ボタン (上図の上部)
一覧表からレイヤを1 つ以上選択してボタンを押すと、Microstation(またはPowerDraft)が起動し、選択中のファイルをビューごとに開きます。
ビューには一覧表で選択したレイヤのみが表示されます。
また、ビューの名前には開いているファイルの名前が表示されます。
※ビューごとにファイルを開くため、最大でファイルを8つまでしか開けませんのでご注意ください。
[クリア]ボタン(上図の上部)
読み込んだレイヤの一覧表を消去します。
[手前表示]ボタン(上図の上部)
ウィンドウを常にデスクトップ上で見える位置で表示します。
[表示式]、[選択式]ボタン(上図の上部)
2010 年2 月に追加した新機能です。
表示式は従来どおり、選択したレイヤのみを表示します。
選択式では、一覧表で選択したレイヤをMicrostation 上でハイライト表示します。
その他のレイヤはビュー上に表示だけ行います。
ファイル単位での絞り込み(上図の上部)
ウィンドウ上部にある「ファイル:」のコンボボックスで、読み込んだファイルごとにレイヤを絞り込み表示できます。
レイヤ名⼀括変更ツール
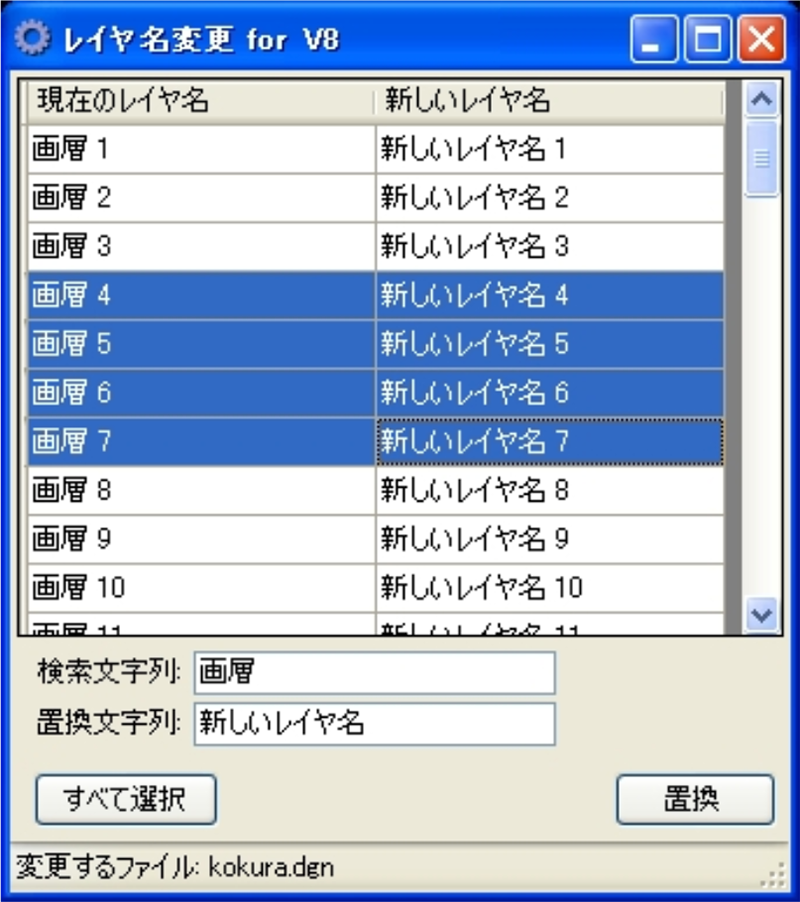
Microstation / PowerDraft V8⽤のツール
「レイヤ名⼀括変更」ツールを公開しました。
レイヤ名を⼀定のパターンで検索、置換することができます。
個⼈的に必要になって、かなり突貫⼯事で作ってるので、少し変わった使い⽅をするとエラーがでるかもしれません。
インストール
1. ダウンロードしたファイルを解凍してください。
2. フォルダにある「setup.exe」を開いてこのツールのインストールを⾏ってください。
インストールが終了すると スタートメニュー に「Bentley Tools」フォルダが作成され、その中にショートカットが追加されます。
使い⽅
1. ツールを起動します。
2. 「検索⽂字列」欄、「置換⽂字列」欄に適切な⽂字列を⼊⼒します。
「検索⽂字列」の⽂字列とヒットするレイヤ名のみ、レイヤ名リストにある「新しいレイヤ名」欄に変更後のレイヤ名が表⽰されます。
3. レイヤ名リストで変更したいレイヤ名の⾏のみ選択します。
上記画像だと、「画層 4」~「画層 7」のレイヤ名が変更されます。
すべて変更する場合は画⾯左下の「すべて選択」ボタンをクリックします。
4. 「置換」ボタンをクリックするとレイヤ名が変更されます。
引出し線入力ツール
使い⽅
入力フォーム
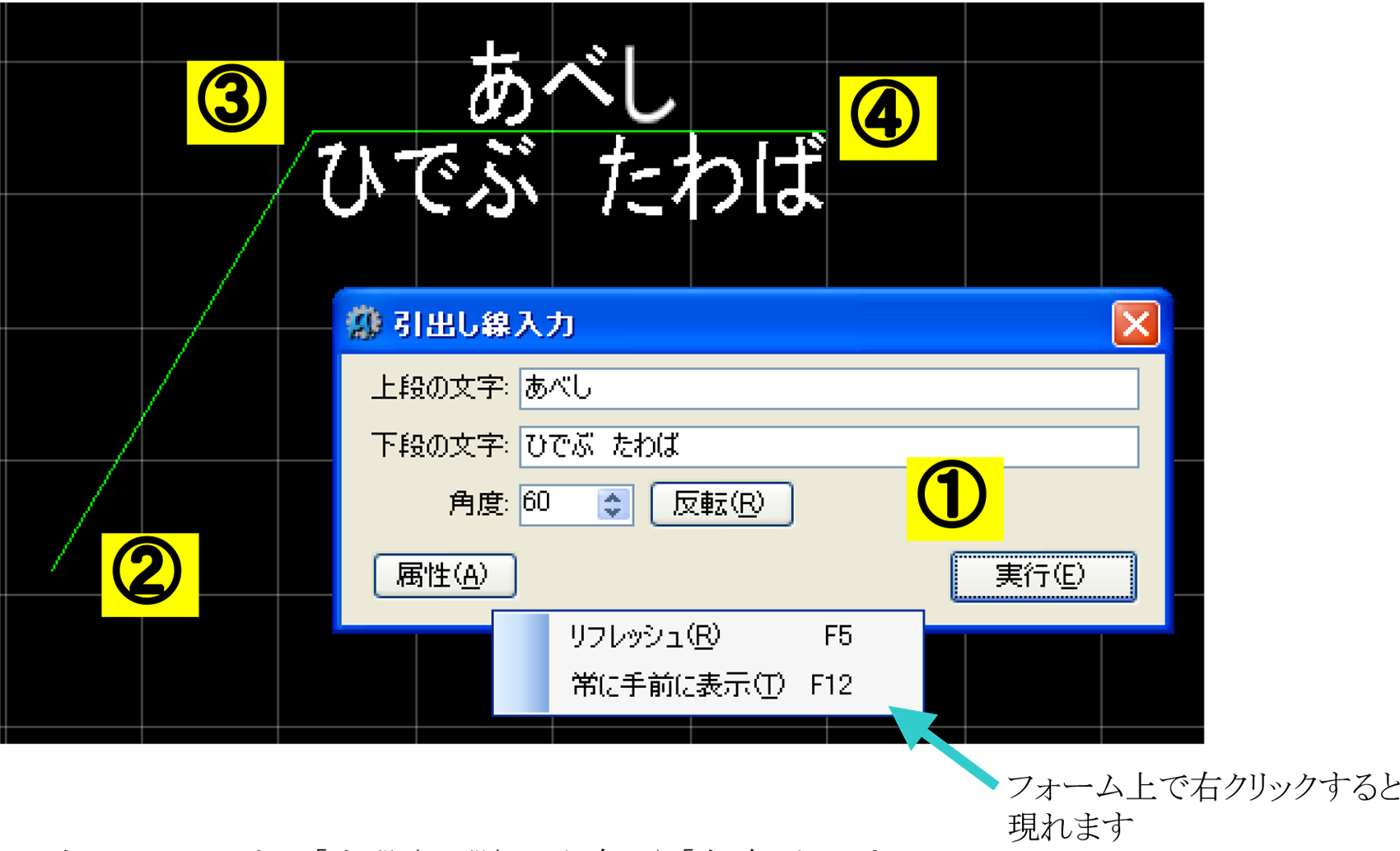
1 入力フォームにある「上段(下段)の文字」や「角度」を入力し、「実行」ボタンをクリックしてください。
2 引出し線の1点目をクリックします。
クリックすると入力フォームの「角度」に応じた斜線が現れます。
3 引出し線の2点目をクリックします。
この入力で、文字を配置する高さが決まります。
4 引出し線の3点目をクリックします。
文字を置く方向は、先に配置した斜線を中心に決まります。
3点目をクリックして完成です。
続けて引出し線を入力する場合は、②からの操作をおこなうことになります。
入力する線、文字列の属性は独自に設定できます。
入力フォーム左下の「属性」ボタンを押してください。
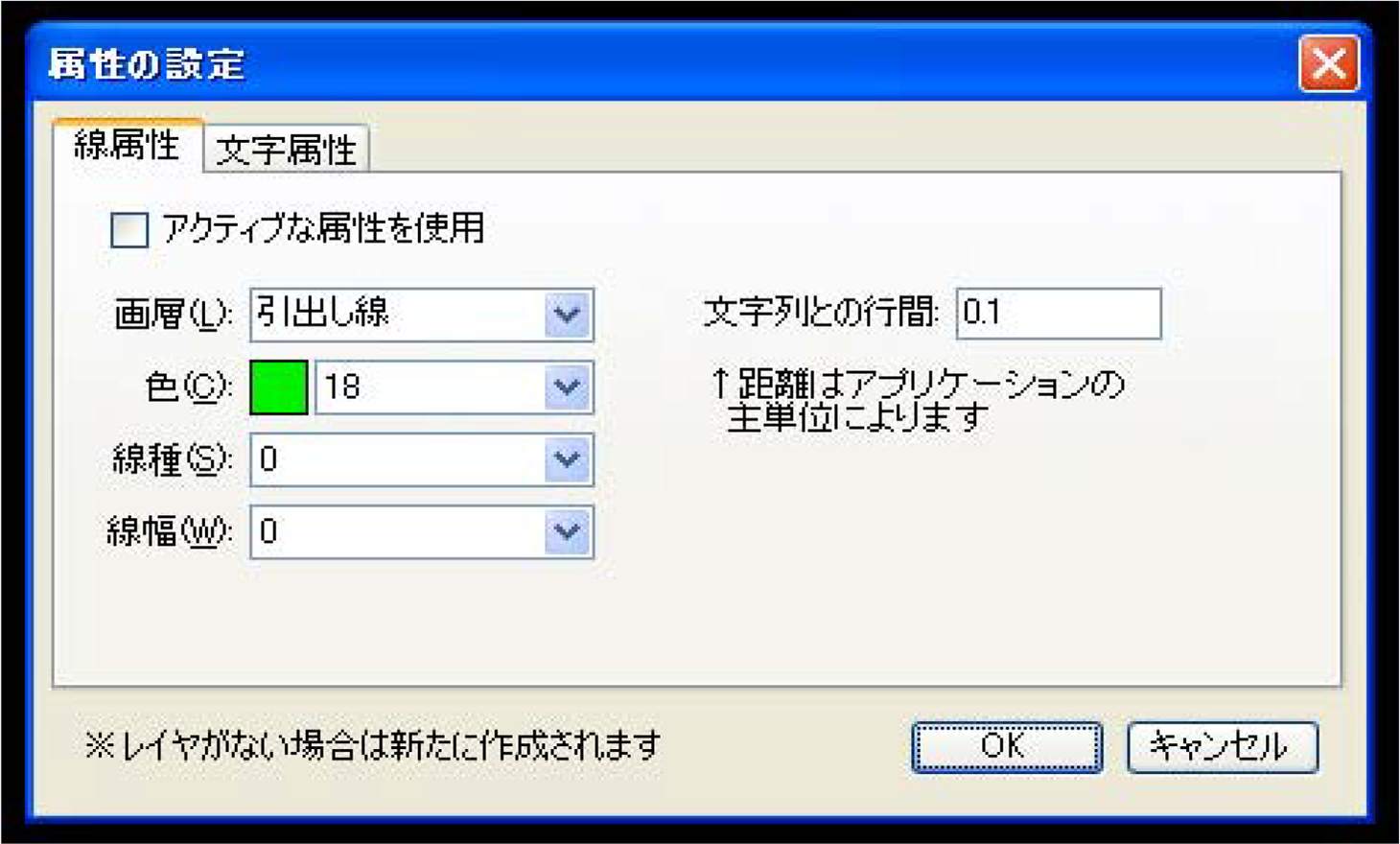

属性変更ツール for V8
ツールについて
このツールはBentley PowerDraft、またはMicrostation 用のツールです。
使用するには上記のいずれかのソフトがインストールされている必要があります。
使い方 – 基本レイヤ
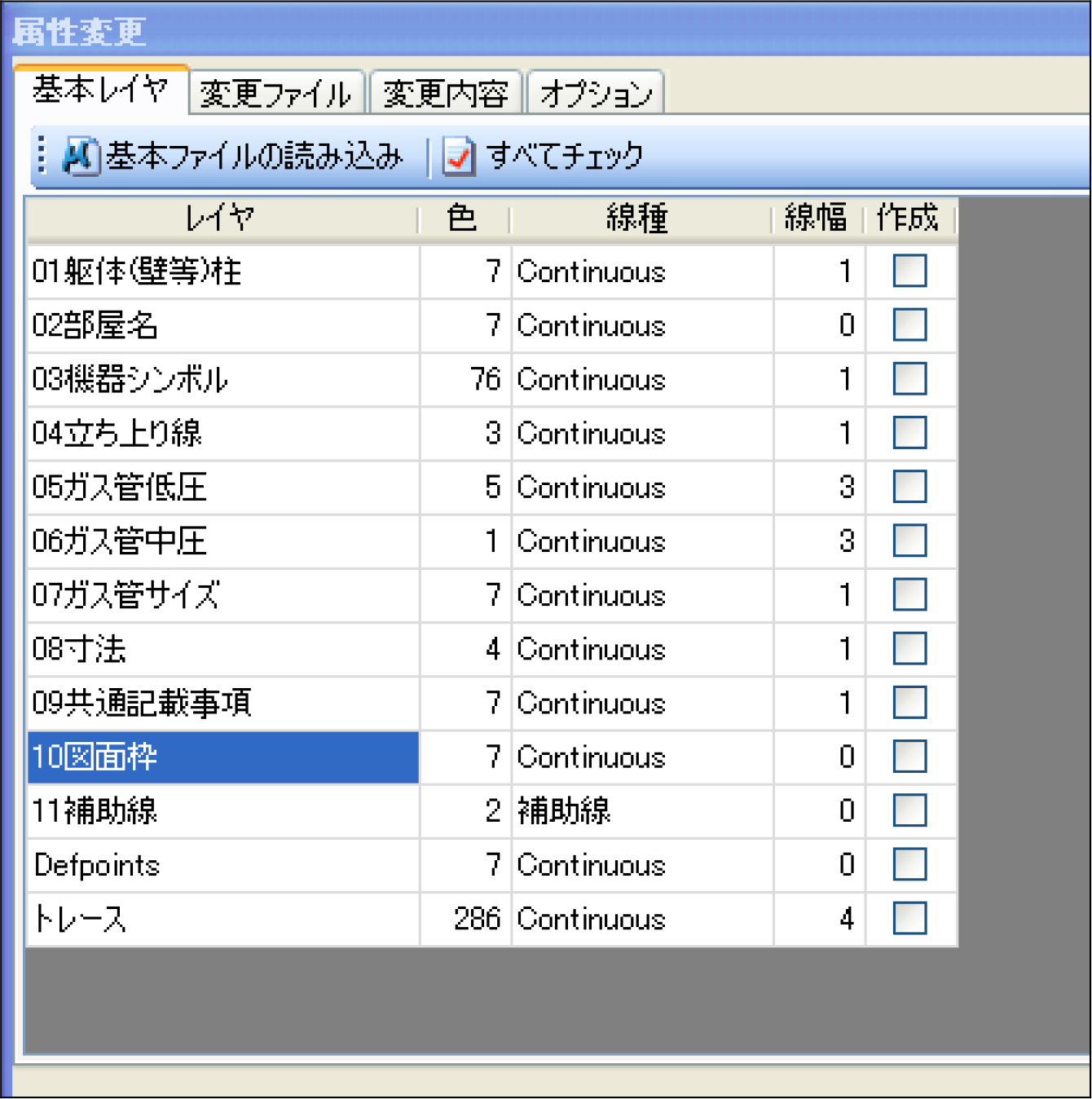
基本レイヤを図面ファイルから読込みます。
[レイヤの読込み]
「基本レイヤ」タブにある「基本ファイルの読み込み」ボタンからファイルを選択、もしくはタブ内にある基本レイヤ表に図面ファイルをドラッグ&ドロップしてください。
基本レイヤ用のファイルは一つのみ選んでください。
レイヤ名とレイヤに関連するByLevel の色、線種、線幅が表示されます。
[レイヤの強制作成]
基本レイヤ表の右端にある「作成」チェックボックスにチェックを入れると、レイヤを変更する図面ファイルに強制的にレイヤを作成します。
また、タブ内上部の「すべてチェック」ボタンを押すと、チェックボックスの状態をまとめて変更できます。
変更ファイル
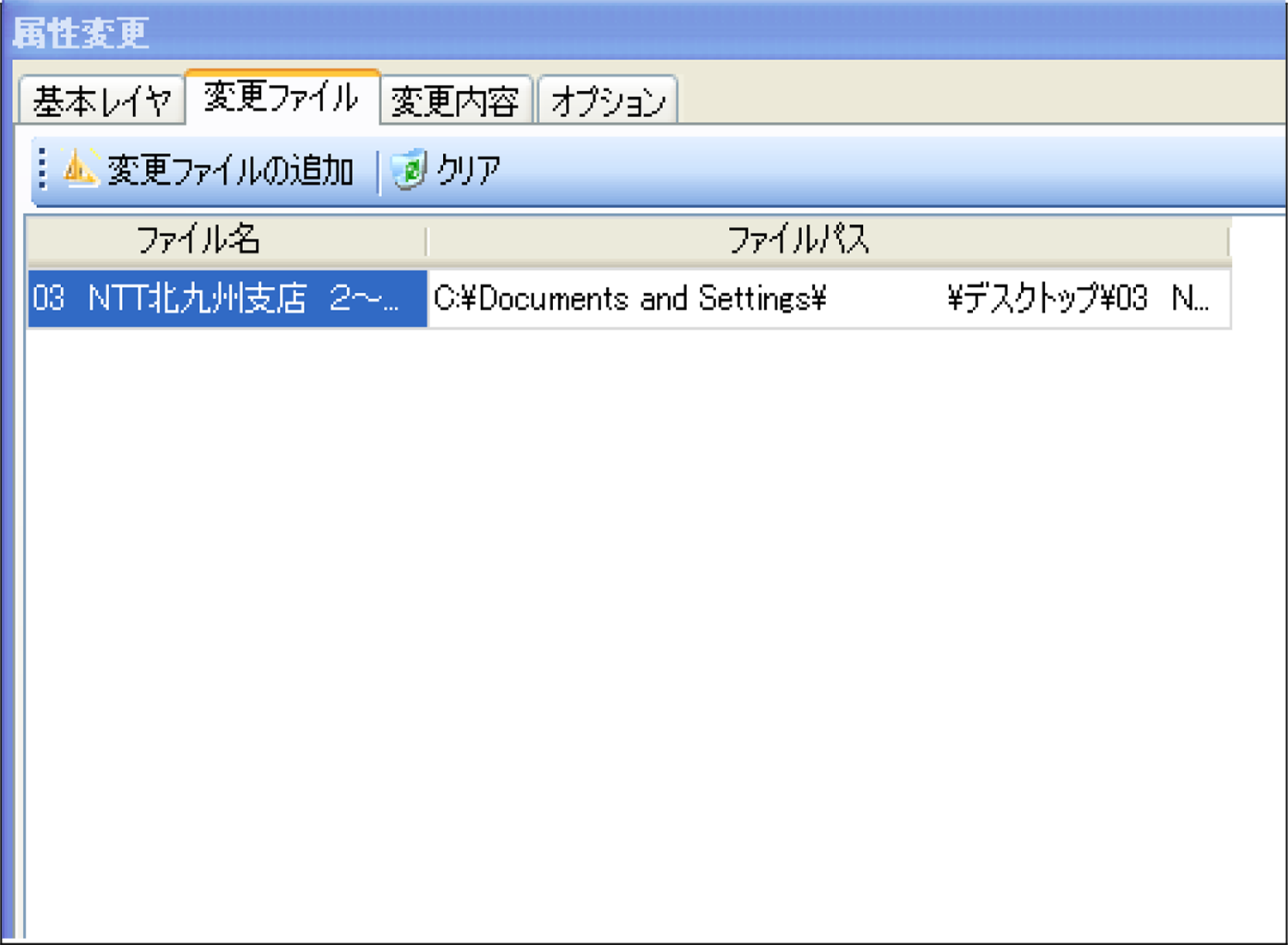
変更するファイルを読み込みます。
[ファイルの追加]
レイヤを変更したい図面ファイルを、タブ内の左上にある「変更ファイルの追加」ボタンからファイルを選択してください。
または、図面ファイルをタブ内にある変更ファイル表にドラッグ&ドロップしてください。
変更用のファイルは複数選択することができます。
読込みが完了すると、変更ファイル表に図面ファイルの名前とパスが追加されます。
また、「変更内容」タブに図面ファイルのレイヤが追加されます。
[クリアボタン]
タブ内の「クリア」ボタンを押すと、追加したファイルを取り除きます。
「変更内容」タブで行った設定には影響が出ませんので、似たレイヤ構成の図面ファイルに処理を書ける場合に便利です。
レイヤの変更内容
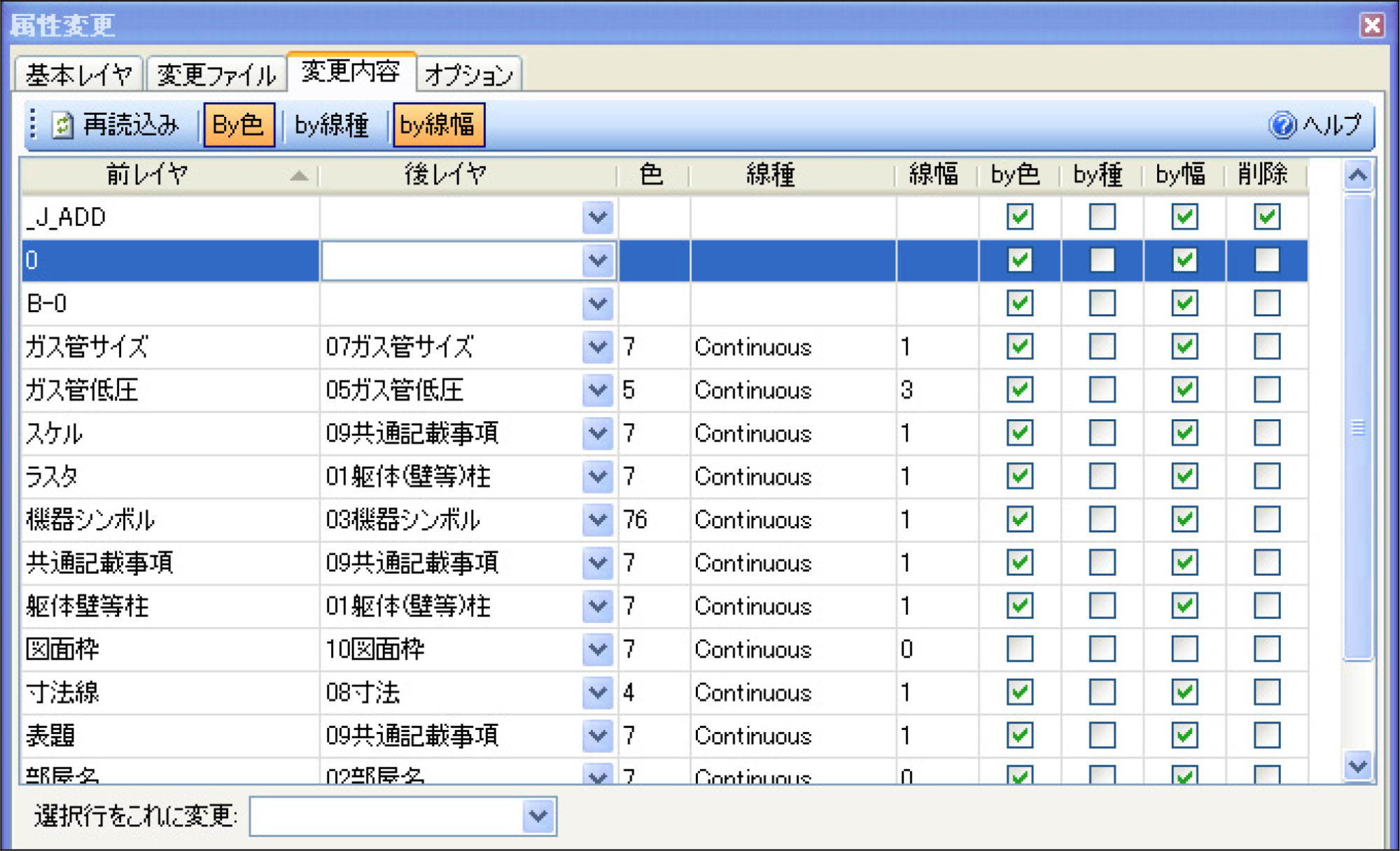
「変更ファイル」タブで図面ファイルを読み込むと、「変更内容」タブ内にある変更表にレイヤを自動で追加します。ここでレイヤの変更設定を行います。
変更表にある「後レイヤ」から、新しいレイヤを選択します。
何も変更しない場合は空欄にしてください。
[再読込み]
「変更ファイル」タブ内に表示されている図面ファイルから再度レイヤを読み込みます。
[ByLevel 設定]
変更表の右側にある「by 色」、「by 種」、「by 幅」チェックボックスのことです。
チェックを入れると「レイヤ」にあるレイヤを使用している図形の属性を「ByLevel」にします。
タブ内上部にある「By 色」、「By 線種」、「By 線幅」を押すと、チェック状態をまとめて変更できます。
[削除]
変更表の右端にある「削除」ボタンにチェックを入れると、該当レイヤを削除します。
「後レイヤ」でレイヤを選択しても削除されます。
[選択行をこれに変更]
行を複数選択し「選択行をこれに変更」セレクトボックスでレイヤを選択すると、まとめて「後レイヤ」を変更できます。
オプション
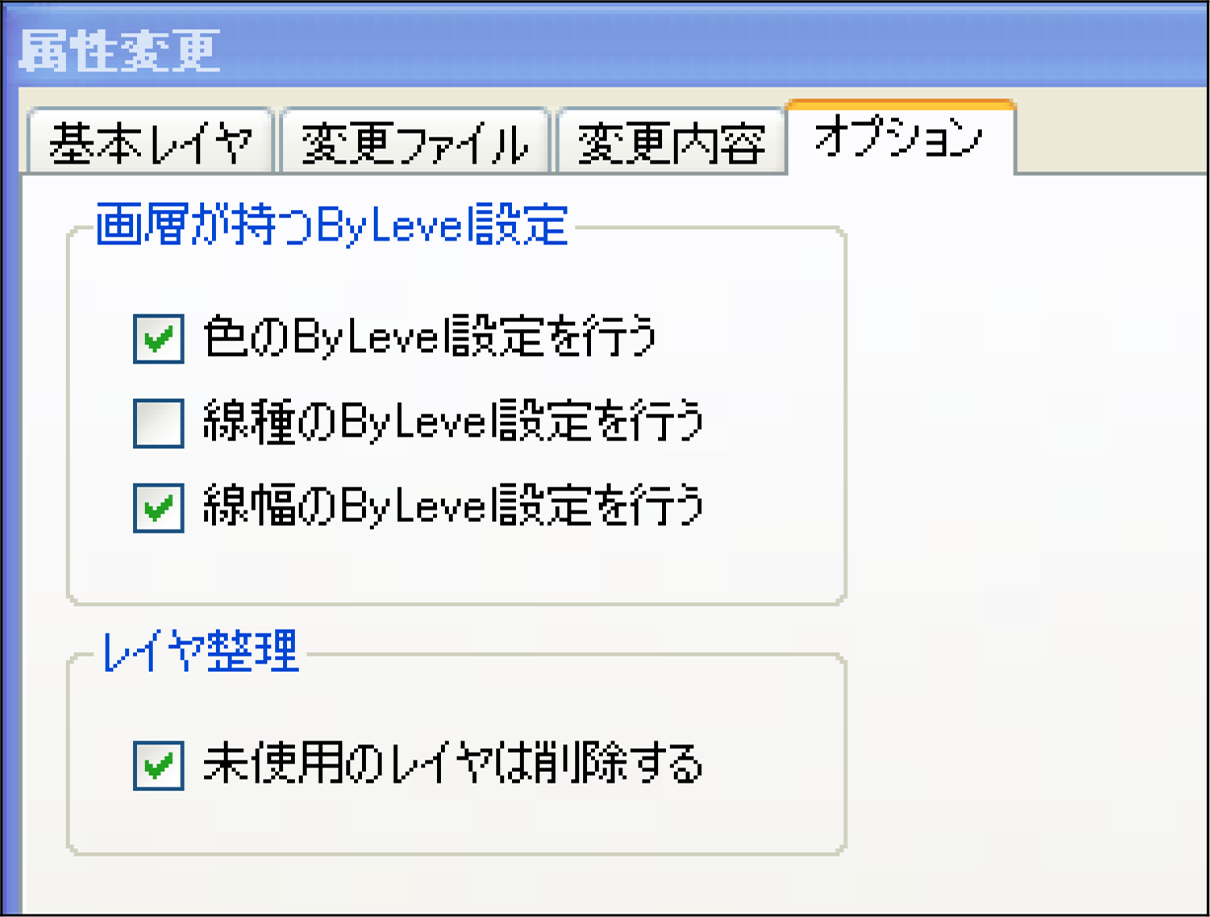
[画層が持つByLevel 設定]
各種チェックを入れると、画層がもつByLevel での属性値を変更します。
「変更内容」タブ内の変更表で「後レイヤ」に関連する属性に置き換わります。
ただし、図面ファイル内の図形の属性を「ByLevel」にはしません。
[未使用レイヤの削除]
チェックを入れると、図面ファイル内で使用されていないレイヤを削除します。
実行
ウィンドウ右下にある「実行」ボタンを押すとMicrostation(またはPowerDraft)が表示され、処理を行います。
終了するとメッセージが表示されます。
注意点
[DWG/DXF ファイルについて]
最後に処理するファイルがDWG、またはDXF 形式の場合、ファイル保存のメッセージが出る可能性があります。
これはMicrostation の仕様です。この場合、保存を行ってください。
[レイヤ「0」、「既定」について]
レイヤ「0」、「既定」は削除やレイヤ名の変更ができません。
ByLevel の属性値のみ変更できます。
等間隔コピー
2点間の間に指定個数分コピーしていくツールです。
ツールについて
このツールはBentley PowerDraft、またはMicrostation 用のツールです。
使用するには上記のいずれかのソフトがインストールされている必要があります。
使い方
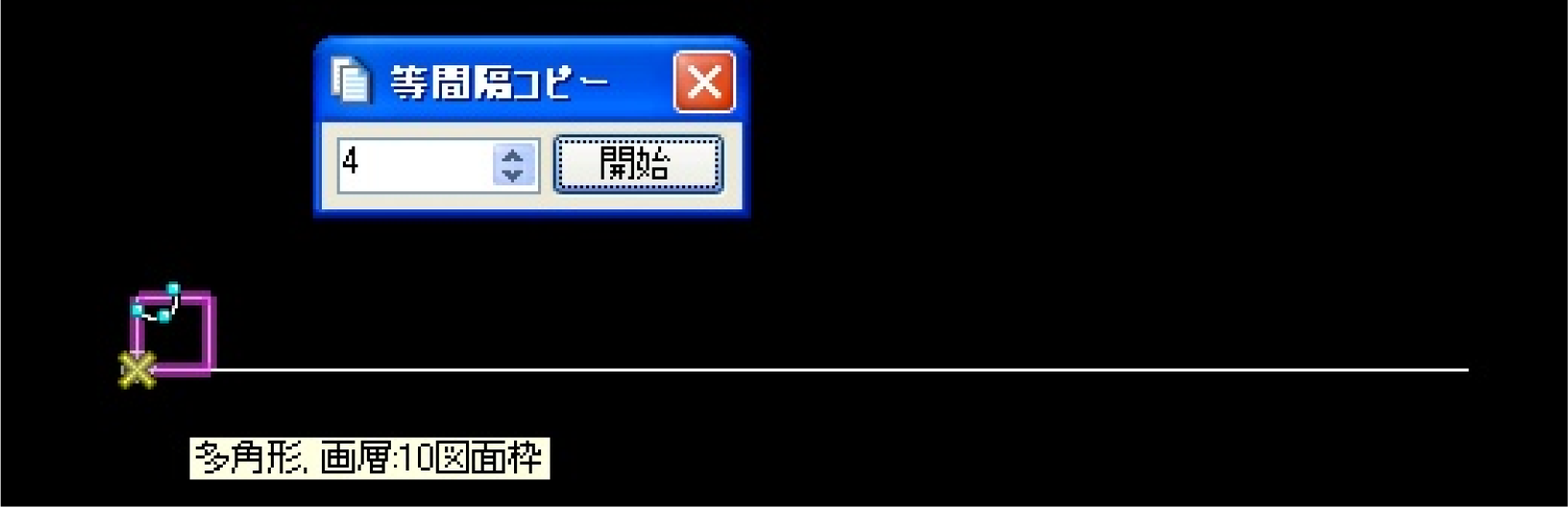
1.入力フォームにコピーする数値を入れます。
2.コピーする要素を選択します。
右図の場合では水平線に沿ってコピーするので、図形左下を基準に選択しました。
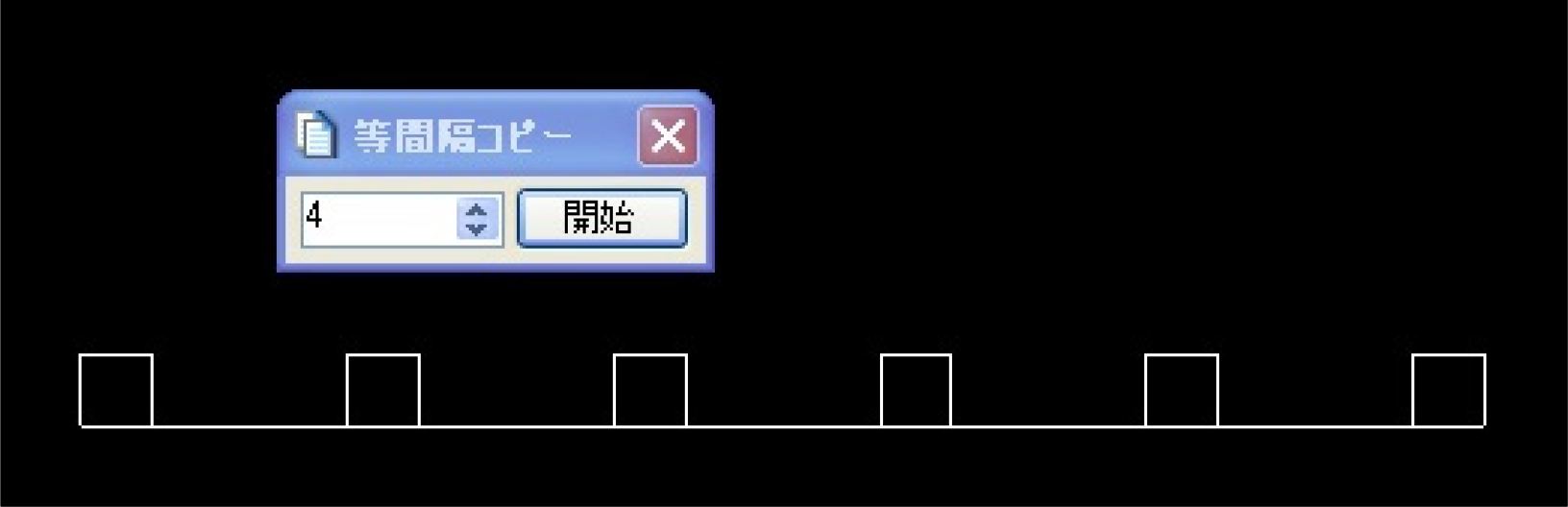
3.コピー先の終点をクリックします。
右図では水平線の右端をクリックしました。
終点にコピーするほかに、コピー元と終点の間に入力した数値分の要素をコピーしました。
複数分解ツール
Microstation等で標準搭載されている 「 要素を分解」を複数ファイルに対して一括で行います
ツールについて
このツールはBentley PowerDraft 、またはMicrostation用のツールです。
使用するには上記のいずれかのソフトがインストールされている必要があります。
使い方 - 基本レイヤ
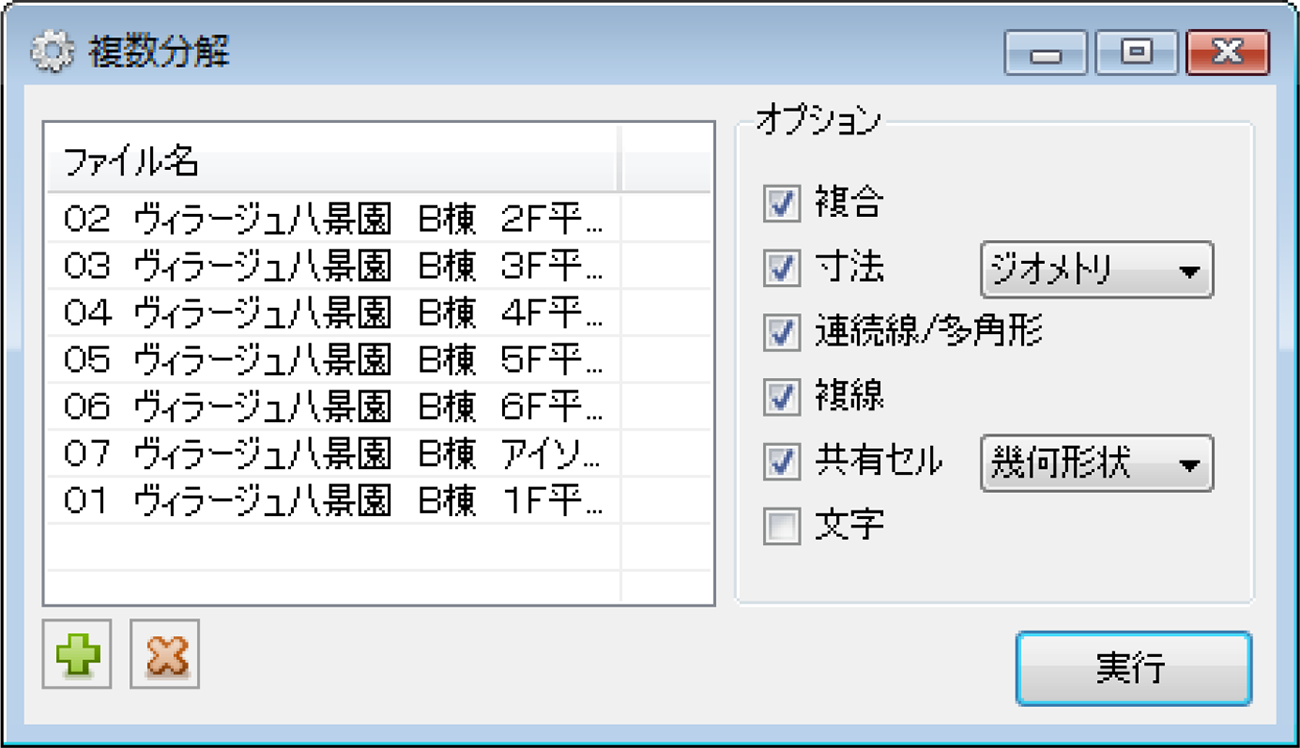
左側のファイル欄にファイルをドラッグ&ドロップでファイルを追加します。
または、左下にあるボタンでファイルを選択し、追加します。
右側のオプションでチェックを入れた分を分解します。
「実行」ボタンで開始してください。


