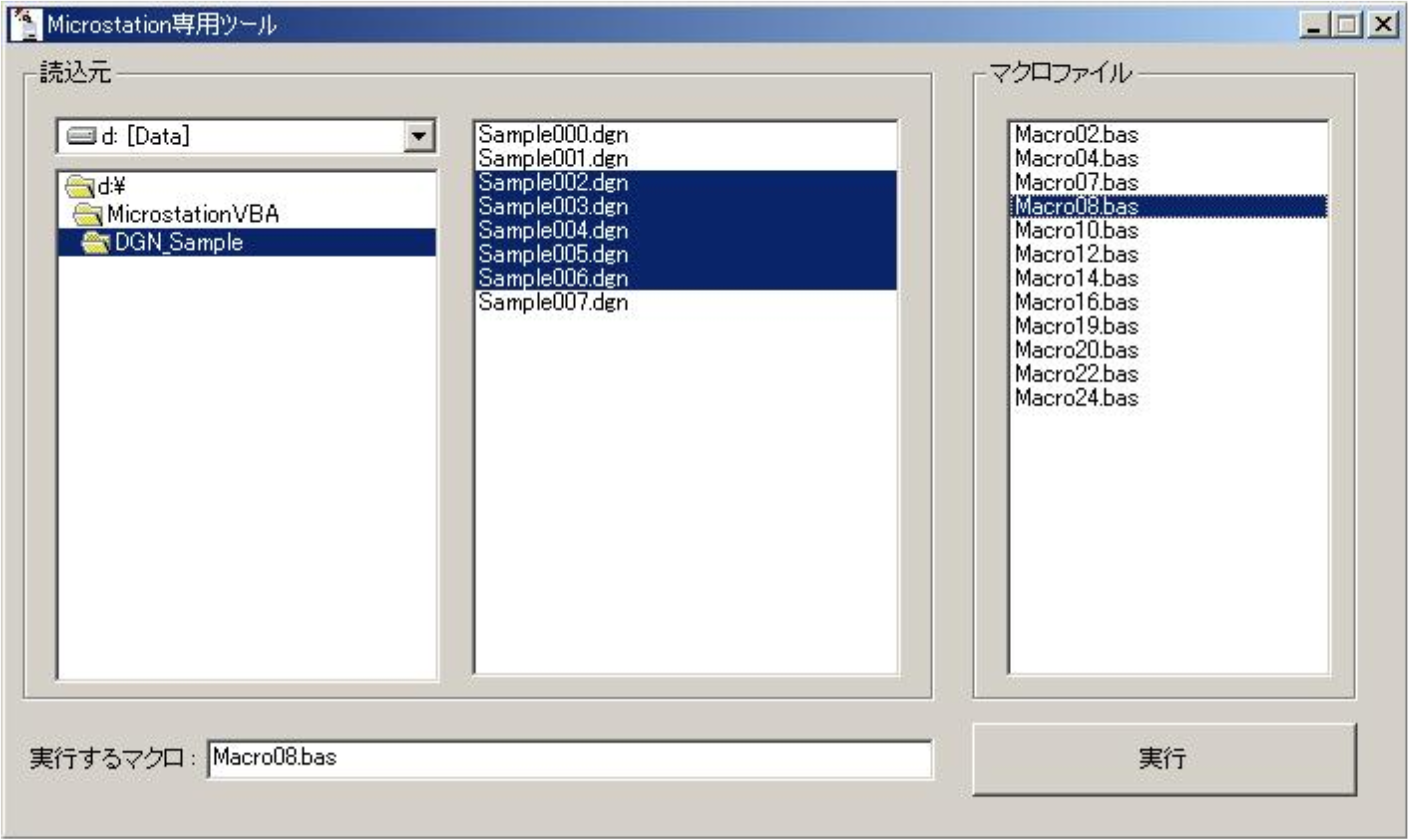マクロ⼀括処理ツール
Microstation⽤に作ったツールです。
⼀つのマクロを複数の DGNファイルにまとめて実⾏できるツールです。
たしか必要に迫られて、30分程度で作ったものです(^^︔)
ダウンロードするには下記のリンクからダウンロードしてください。
VB6ランタイムについて
本ツールは Visual Basic6のランタイムライブラリが必要になります。
Webなどからランタイムライブラリをダウンロード、インストールしてから本ツールを利⽤してください。
ちなみに管理⼈は NTSOFTさんが配布しているものを使⽤しています。
インストール
「マクロ⼀括処理.exe」を使いやすい場所にコピーしてください。
使い⽅
使⽤前に起動中の Microstationをすべて閉じるか、⼀つだけ起動した状態にしてください。
予期せぬ結果が起きることがあります。
補⾜
配布しているツールと⼀緒に、⽂字置き換え⽤のサンプルマクロ(⽂字列置換.bas)を⼊れています。
メモ帳などでサンプルマクロを開き、マクロ内にある説明を読みながら⾃分なりに編集してください。
同じような図⾯に記載している、図⾯の作成⽇時や修正⽇時、図⾯のタイトルなどをまとめて変更したい場合などにツールと組み合わせて使うと便利です。
ツールをご利⽤する⽅は、下記のリンクからダウンロードしてください。
縮尺一発変更マクロ
使い方について
はじめに、
- 縮尺一発変更.bas
- 縮尺一発変更.ba
のファイルをマイクロステーションのMACROフォルダーにコピーしてください。
操作
DGNファイル内の複数のオブジェクトを選択し、本マクロを起動してください。
入力フォームに数値などを入力後、[実行]ボタンを押すと、選択していた図形が拡大(または縮小)されます。
属性変更ツール(Microstation SE⽤)
Microstationでは要素の属性を⼀括で変更する場合、メニューにある「属性で選択」などを使って要素を選択して属性を変更する⽅法があります。
しかし、複数の図⾯ファイルにある要素を変えようとした場合、要素の属性が⼀定のパターンで⼊⼒されていたとしてもその都度ファイルを開いて同じ作業をしなければなりません。
ファイルが何百個もあると途⽅に暮れたりするかも。
そのような場合を考えて作ったのが「属性変更ツール」です。
複数ファイルに⼀定の属性パターンで⼊⼒された要素の属性を変更することが出来ます。
ダウンロードするには下記のリンクからダウンロードしてください。
VB6ランタイムについて
本ツールは Visual Basic6のランタイムライブラリが必要になります。
Webなどからランタイムライブラリをダウンロード、インストールしてから本ツールを利⽤してください。
ちなみに管理⼈は NTSOFTさんが配布しているものを使⽤しています。
インストール
「マクロ⼀括処理.exe」を使いやすい場所にコピーしてください。
使い⽅
使⽤前に起動中の Microstationをすべて閉じるか、⼀つだけ起動した状態にしてください。
予期せぬ結果が起きることがあります。

ウィンドウ内はファイル選択⽤と属性設定⽤にタブで切り変えるようになっています。
まずはファイル選択⽤タブでファイルを選びます。
タブ内上部の「読込元」でファイルを選択し、「ファイルを追加」ボタンを押します。
「変更予定のファイル」欄に選択したファイルのパスが追加されます。
「やっぱりやめた」と思ったファイルがある場合、ファイルのパスを選択し、「リストから外す」を押してください。
ちなみに、ファイルの追加⽅法は他にもあります。
「変更予定のファイル」欄にエクスプローラで表⽰しているDGNをドラッグ&ドロップしてみてください。
直接ファイルパスを追加できます。
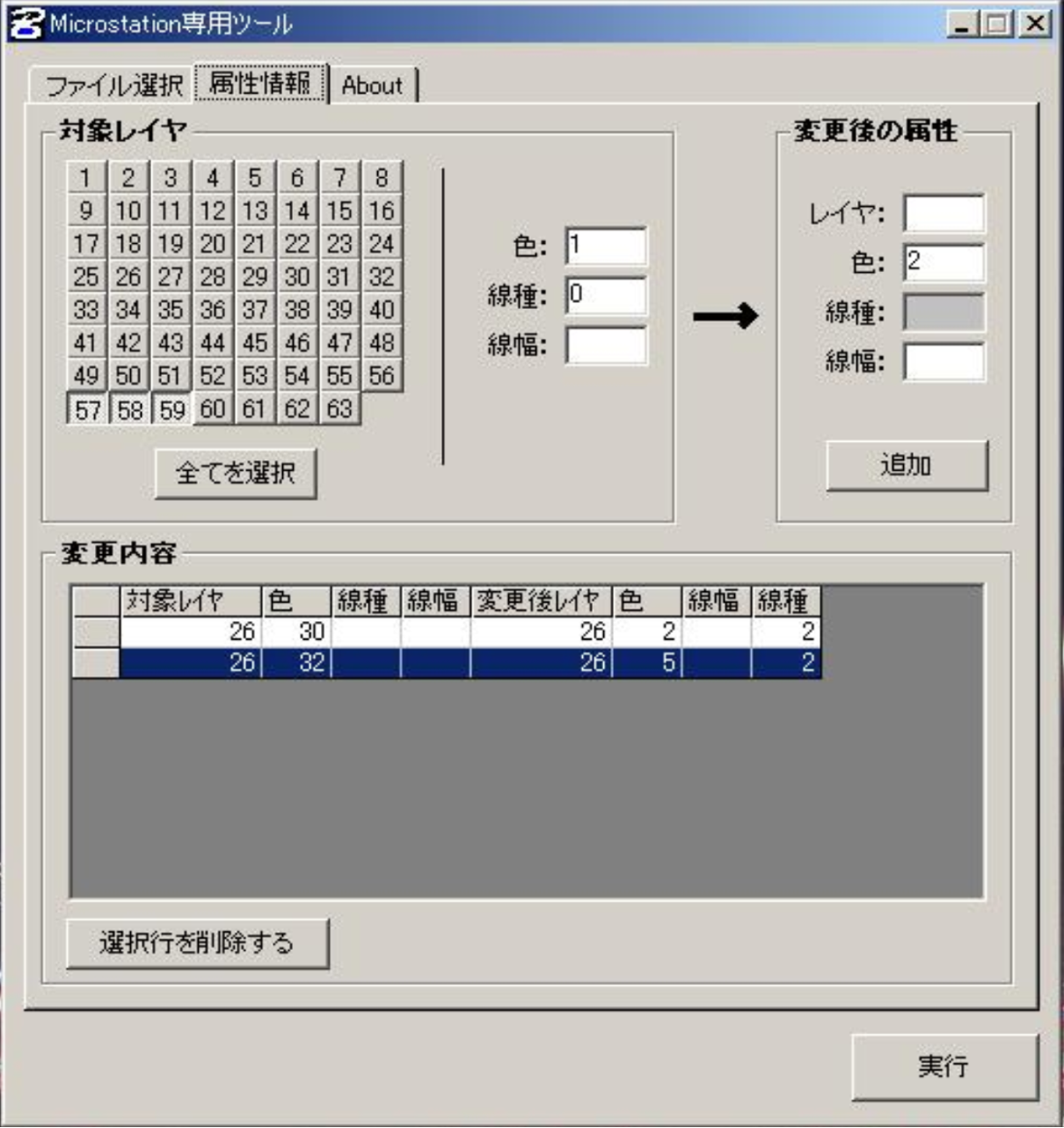
属性情報⽤のタブ内です。
「対象レイヤ」欄で変更をしたいレイヤを選んでください。
⾊、線種、線幅の絞りこみも⾏いたい場合はレイヤ選択欄の右にある⼊⼒欄に数値を⼊⼒してください。
「変更後の属性」欄には数値を⼊⼒してください。
「追加」ボタンを押すと、「変更内容」欄に⼊⼒した内容が追加されます。
(ちなみに線種はまだ未開発です。今後、線種の変更も出来るように開発するかも)
最後に「実⾏」を押せば処理が開始されます。
誤作動のないよう、実⾏中はツールやMicrostationを操作しないでください。
ツールをご利⽤する⽅は、下記のリンクからダウンロードしてください。
文字列変換プログラム
DGN ファイル内の文字列を
- 半角
- 全角
- 大文字
- 小文字
- カタカナ
- ひらがな
に変換するソフトです。
使い⽅
(ファイルの選択)
複数のファイルをまとめて処理したい場合は「読込元」からファイルを選んでください。
現在開いている DGN ファイルで処理したい場合は変換したい文字列を選択しておいてください。
(オプション)
プログラムの「オプション」にある「変換モード」で変換方法を選びます。
チェックボックス「現在選択している~」にチェックがある場合、現在開いているファイルにのみ処理を行います。
複数のファイルをまとめて処理したい場合は、チェックを外しておいてください。
「変換する文字列の属性」で処理する文字列を属性によって絞り込むことが出来ます。
ただし、現在開いているファイルにのみ処理を行う場合は選択中の図形からさらに「変換する文字列の属性」で図形が絞り込まれることになります。
最後に「実行」ボタンを押すと、処理が開始されます。
補⾜
変換実行中に「オートメーションエラー」が発生した場合はDGN ファイルとツールを再度開きなおしてください。